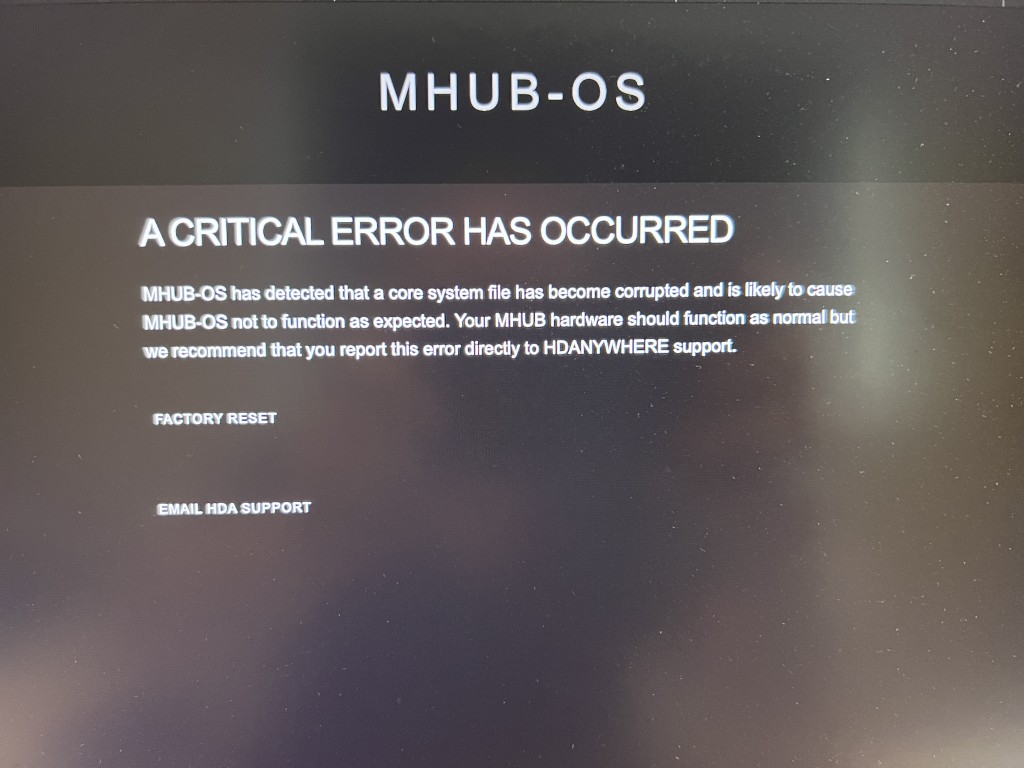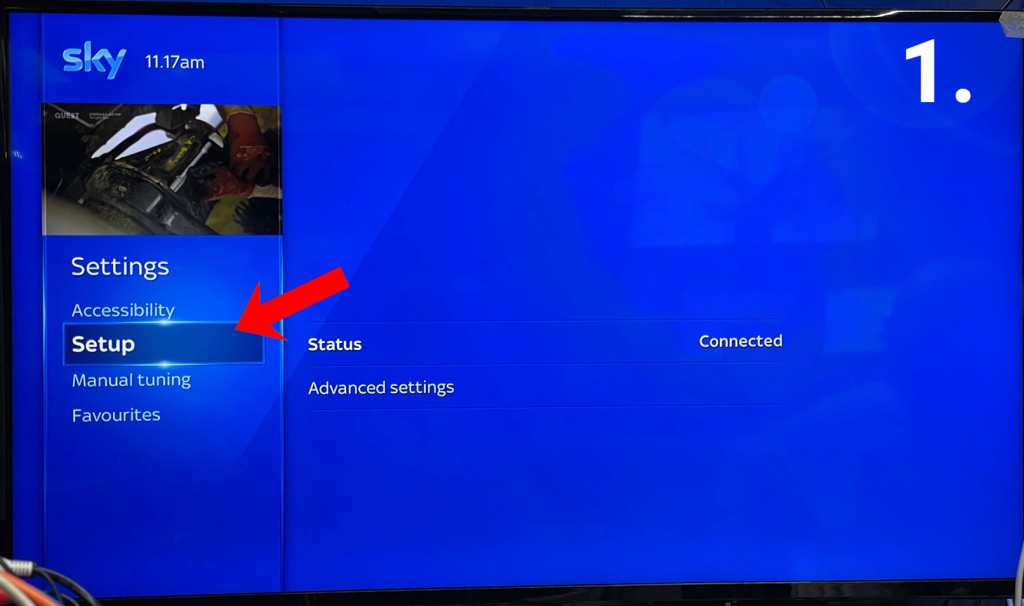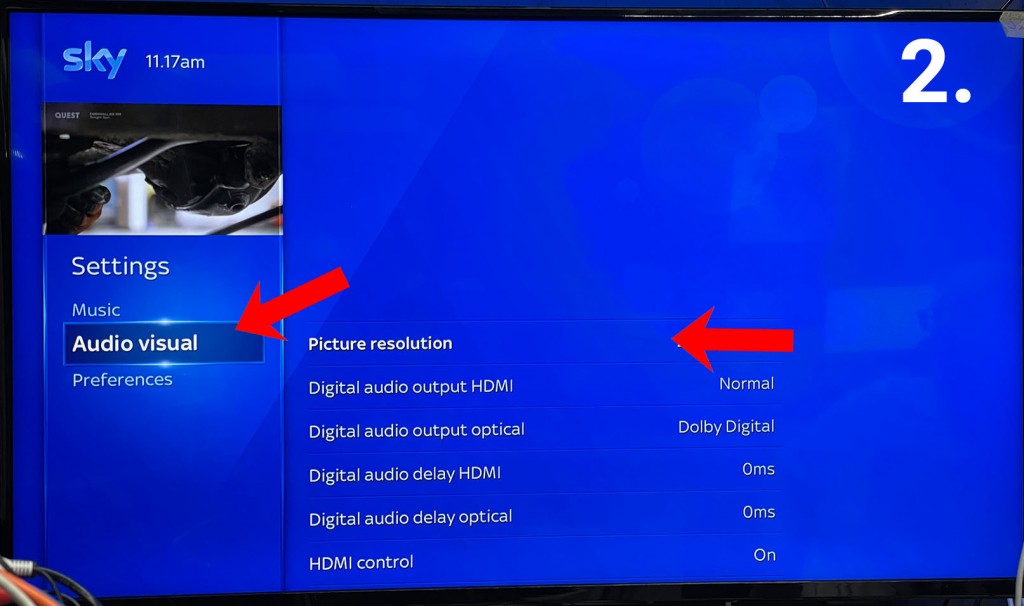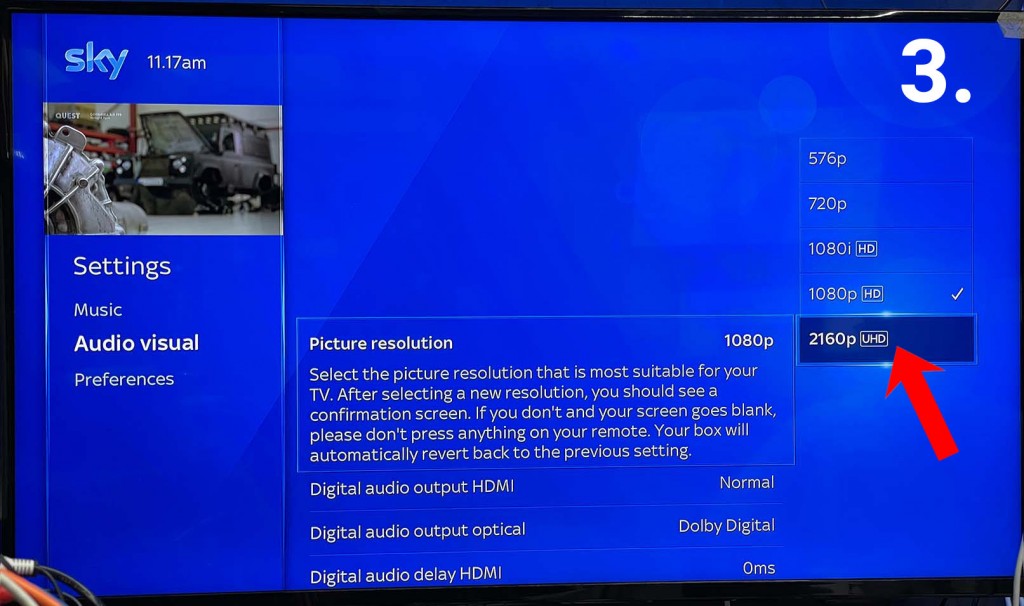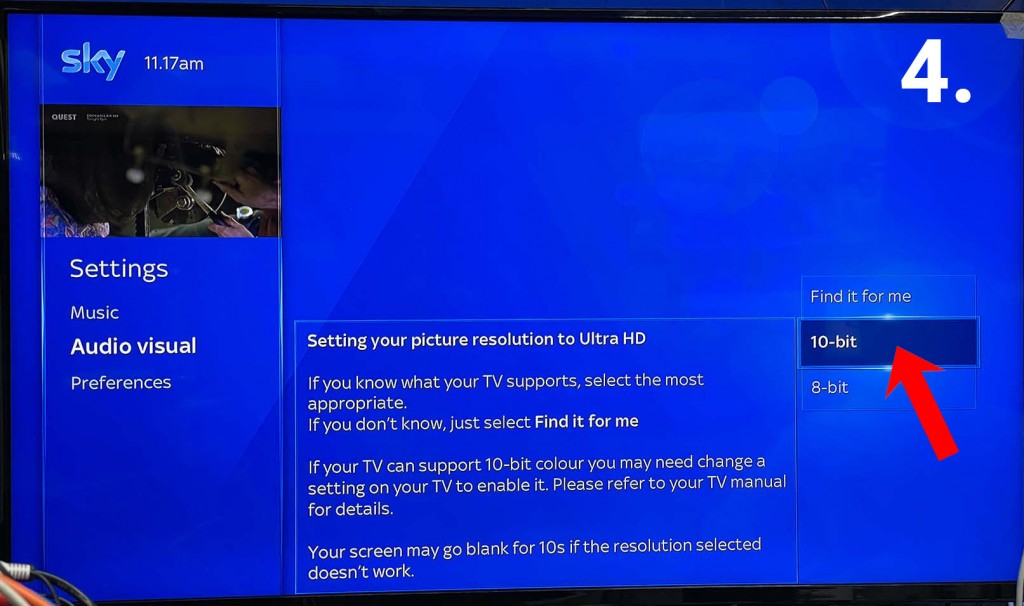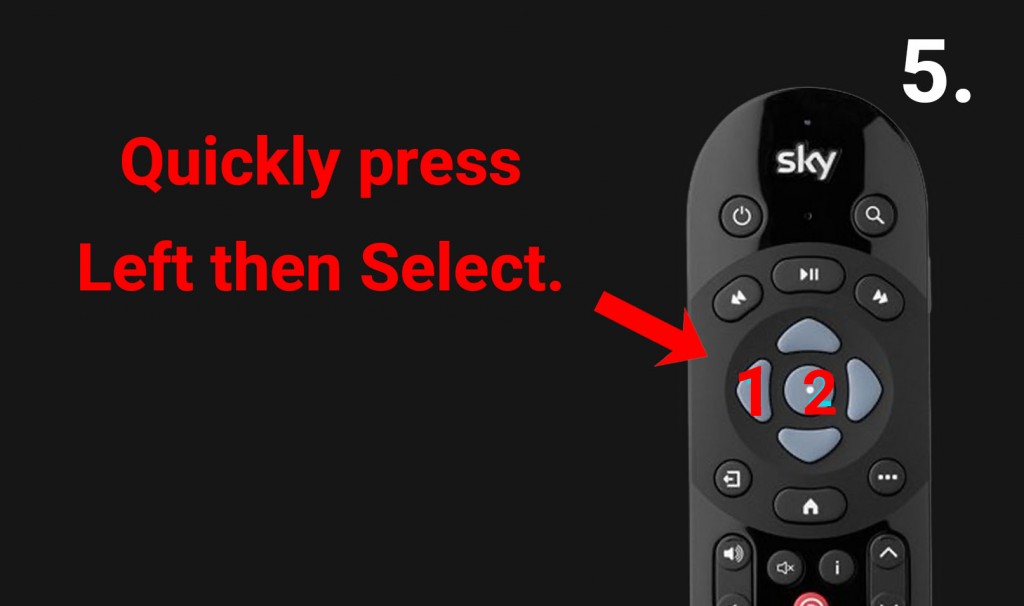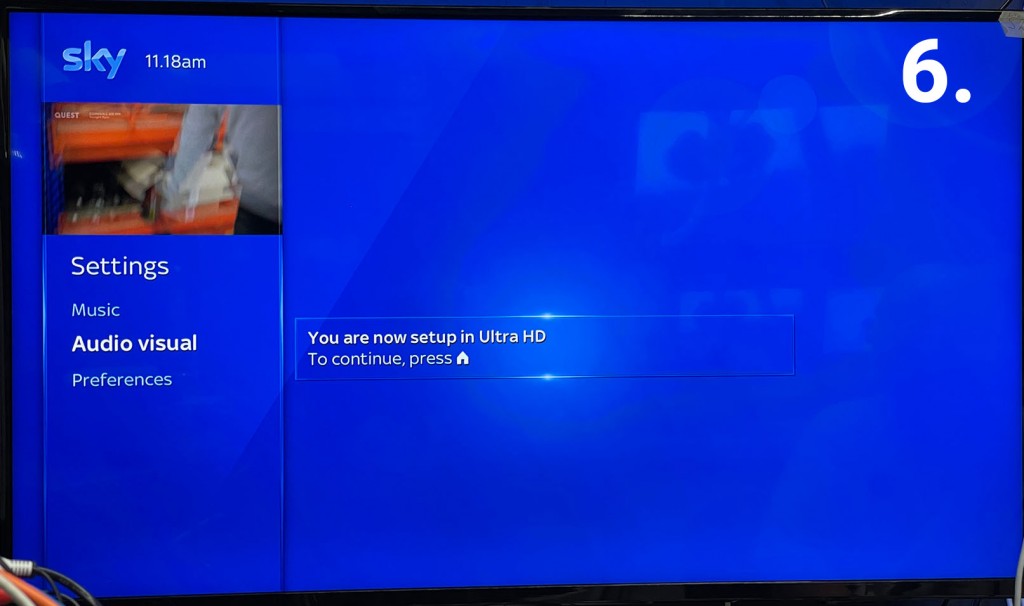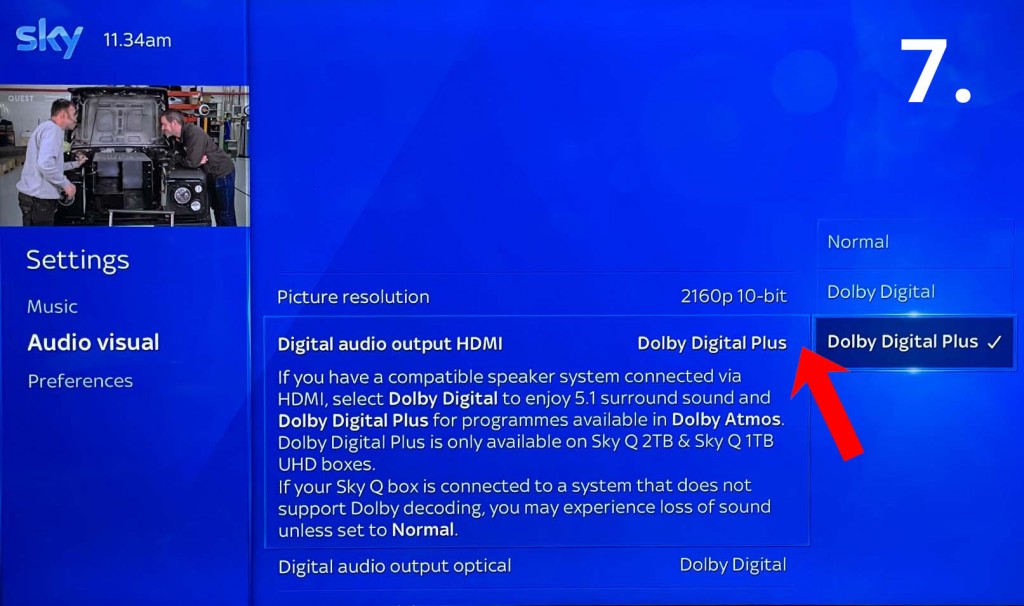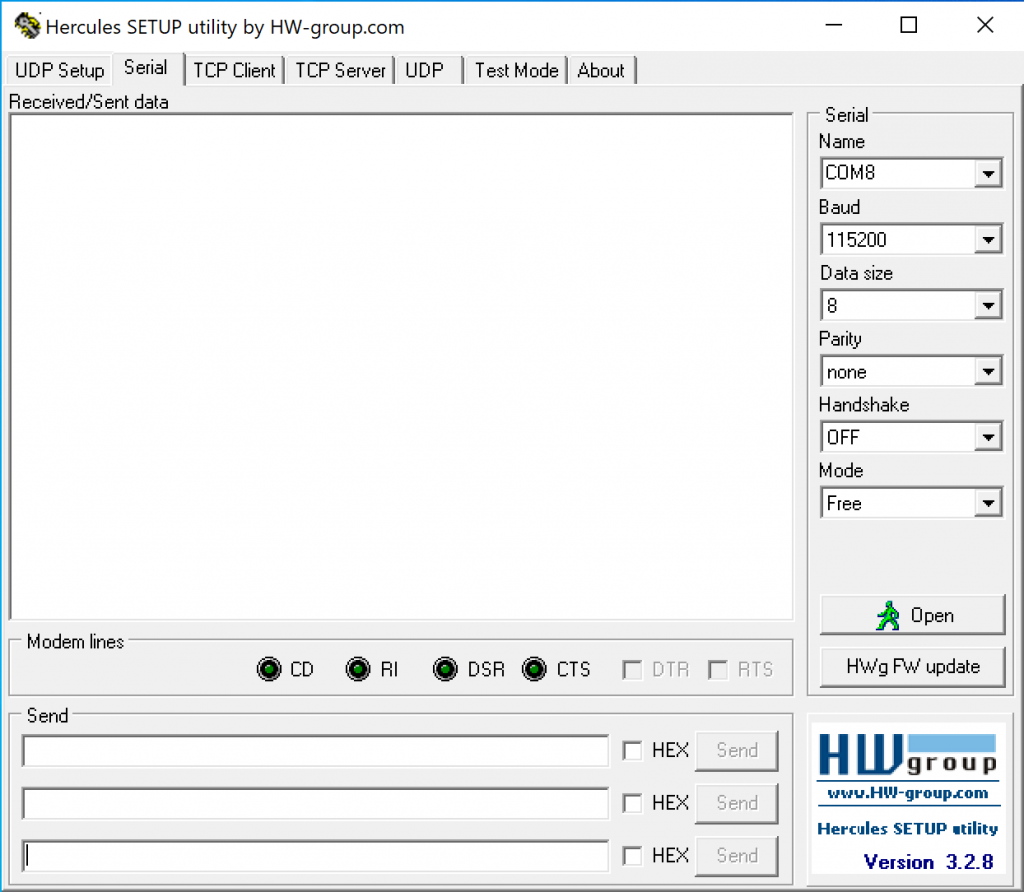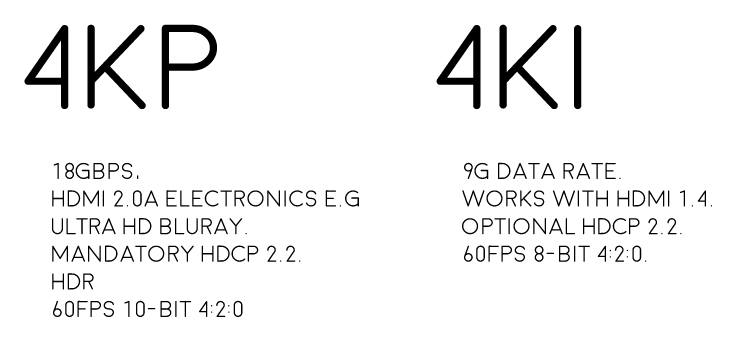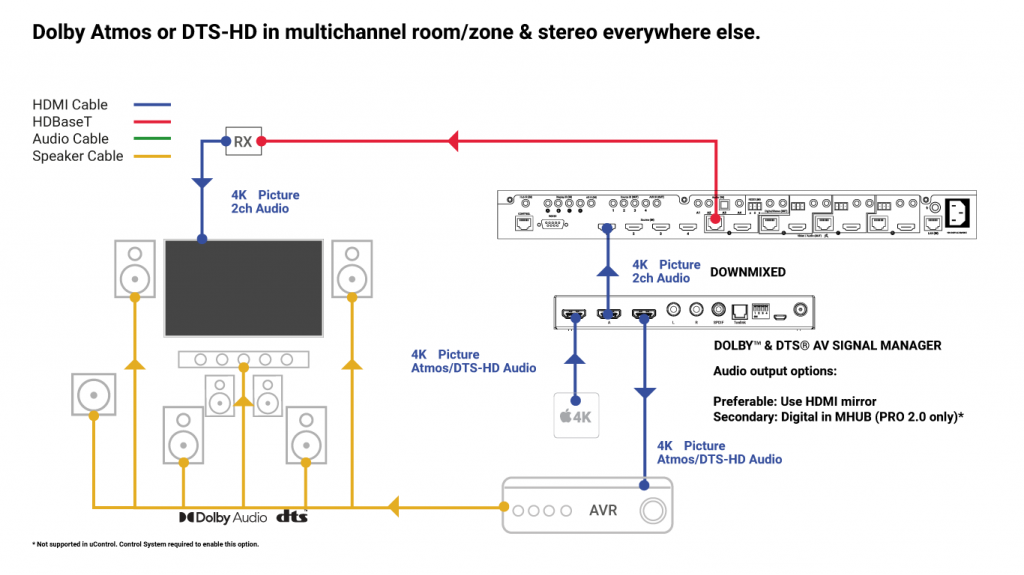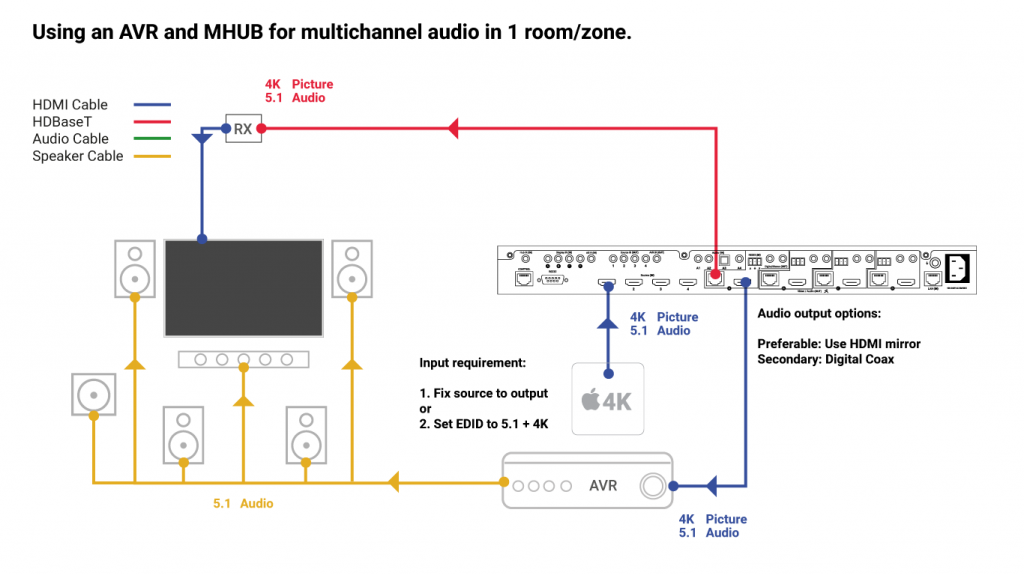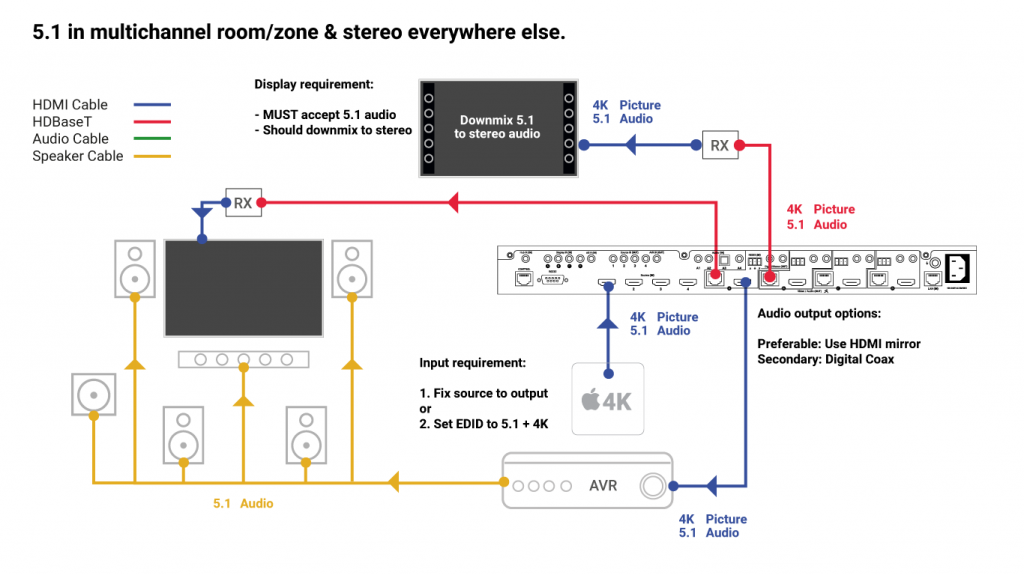Search by Support Category: Miscellaneous
Important: The tail end connects into your MHUB system
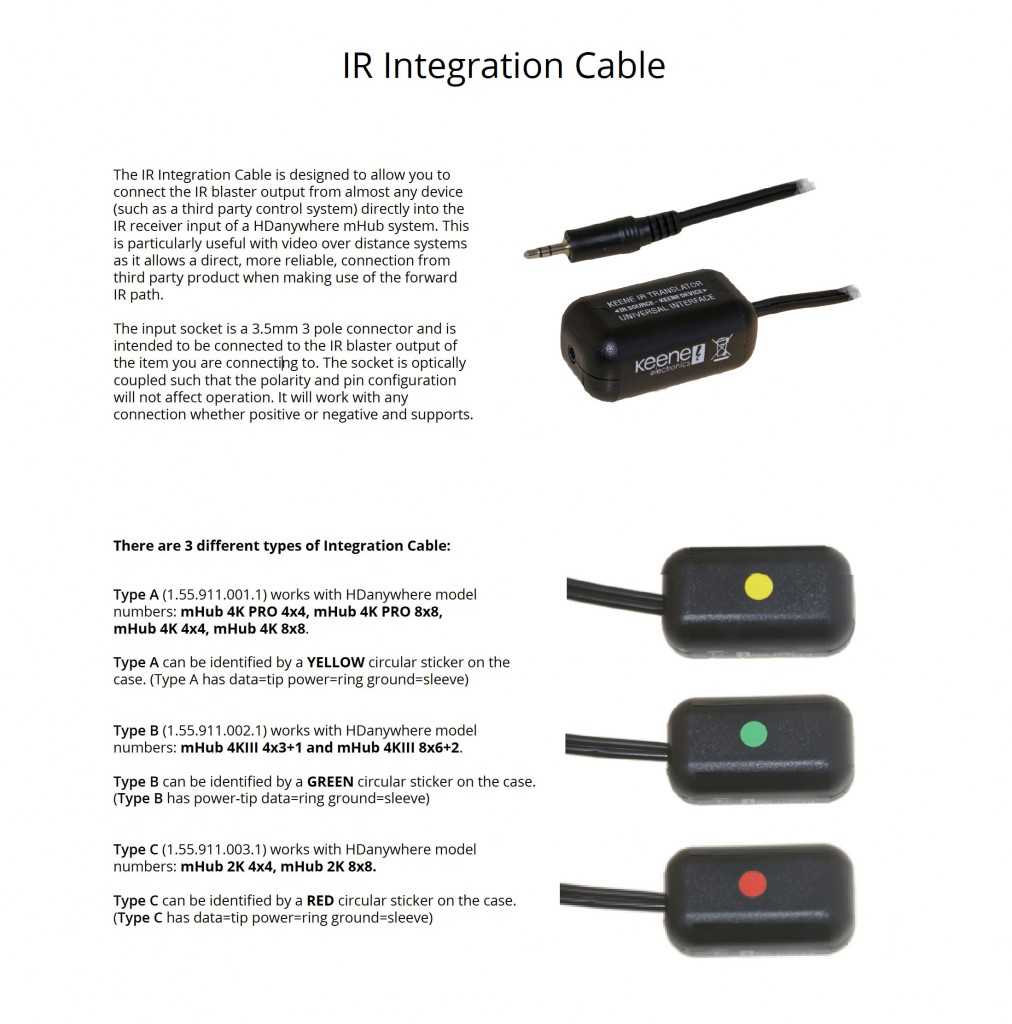 These can be purchased here: https://hdanywhere.com/products/accessories
These can be purchased here: https://hdanywhere.com/products/accessories
If you notice that uControl has stopped responding or your control system is no longer controlling your MHUB or HDA device and you see a screen similar to the one above when you visit MHUB-OS’ IP address then it is likely that a core file within MHUB has become corrupted or is missing.
Generally, this error affects systems that are on very early versions of MHUB-OS, usually versions 7 or lower (at the time of writing 8.15+ is considered stable). On systems that are already on 8+ it is possible to restore the system sucessfully from a backup but earlier ones will need a HDA technician to check your system to identify the damaged system file and repair it.
If your system is out of warranty then there is a charge of 1 unit for this repair. Please contact HDANYWHERE first to arrange a technician slot.
If you have a Sky Q 4K capable box and 4k capable displays this support post will guide you through getting the most out of your setup when using HDA systems.
Does my HDA system support Sky Q maximum output
You will need to confirm if your system is capable of passing the signal from your Sky box. Only the following systems are supported -
- MHUB PRO 2.0
- MHUB S
- MHUB U systems running MHUB-OS version 8.26 or greater
If your system isn’t listed above it may still support Sky Q at 4K, however, HDR will not be supported.
Configuring the MHUB System
You may need to do some minor configuration on the MHUB to get the most out of the Sky Q. To do this you will need to adjust the MHUB’s EDID settings for the input where the Sky is connected. Where possible we would recommend copying the EDID from your display. To configure EDID settings follow this guide – EDID Settings
Setting Sky Q to output 4K 10 bit
After setting the EDID on your MHUB you will then need to set the output of the Sky Q system. To do this Press the HOME button and scroll down to settings. Then in the settings menu scroll down to SETUP, then AUDIO VISUAL.
The first option will be Picture resolution, use the D-Pad and select 2160 [UHD]. You will then get onscreen instructions to select either 10-bit or 8-bit colour. Select 10-bit colour, then confirm everything is fine by following the onscreen instructions. You can also check out Sky’s guide here – Changing Resolution
There is a timer to confirm the picture is fine, if it expires before you can confirm simply press LEFT and ENTER after selecting 10-bit colour whilst the screen is still black.
Setting Sky Q to output Dolby Atmos Audio
to get Dolby Atmos from your sky box you need to change the Audio settings. These are located in the same menu as the video settings above. Scroll down to DIGITAL AUDIO OUTPUT HDMI. The setting required is ‘Dolby Digital Plus’.
Please be aware if any display cannot handle a 4K output and decode Dolby Digital Plus you may get no video and audio. If this happens you may have to adjust these settings.
MHUB and XTND systems use IR passback to pass signals from your Sky remote back to the Sky Q box. By default, these remotes ship to customers with IR disabled. In order for your remote to work with your HDANYWHERE system you will need to change the mode of operation from Bluetooth to IR.
If you would like to change your Sky Q remote from Bluetooth to IR and vice versa just press 4 & 6 together AFTER you have paired the remote.
Siri Shortcuts & HDANYWHERE.
With any Apple device along with an MHUB or Zone Prossesor you can use Apple “Hey Siri” and our API to send commands to uControl/uOS to control virtually any display, source inputs plus lighting control.
Below you will find a step by step how-to guide.
If your MHUB is marked with “TPC” then it is capable of passing a HDR picture to your display. There are a number of reasons why HDR may not be fed through your HDA device. This support post aims to troubleshoot the most common reasons and how to resolve them.
Important: there are different versions of HDR, make sure your display supports the format your source is outputting!
There are multiple variants of HDR such as HLG, HDR10+ and Dolby Vision, please ensure your display supports the relevant HDR technology.
When connecting your HDR enabled source and display to a HDA system you may need to adjust some settings to get it to work.
- First, disconnect the source and connect it directly to your display. Do you get HDR?
- Ensure you are using High Speed HDMI Cables, this is important as long HDMI cables (over 5m) unless Active or Fibre will not work.
- Was you HDA device manufactured before 2019? Does it have TPC markings or 18G/18Gbps on it anywhere? If it doesn’t then there is a good chance that your HDA device does not support HDR as it was made before the specification was finalised.
- Does your HDA device support scaling? If so please ensure it is set to bypass.
- Copy or set a custom EDID directly from your display. This post explains how to copy EDID directly from your display.
How to setup Siri Shortcuts
HDMI Specification 2.1 or HDMI 2.1 is the most recent update of the HDMI specification (June 2021). The headline is that any source, display and everything in between must support HDMI 2.1 in order to take advantage of the higher video resolution support (8K up to 10K!) and faster refresh rates (4K up to 120fps and 8K at 60fps). If you have an older HDMI cable then it is unlikely that it will be able to handle the bandwidth that’s required for HDMI 2.1.
Do I need a 2.1 HDMI cable?
Answer
What do all those new HDMI acronyms mean?
- eARC: Enhanced Audio Return Channel
An update to standard ARC support. eARC allows audio to be ‘pulled’ from a display and carried down the HDMI cable to an audio device like a Sonos soundbar or an AVR. The biggest difference between ARC and eARC is that eARC is capable of pulling uncompressed audio formats like 5.1, 7.1 and high bitrate, object based audio such as Dolby Atmos and DTS:X. - VRR: Variable Refresh Rate
VRR enables a gaming source such as a console or computer to deliver video frames as fast as it can, which in many cases is slower than the normal static refresh rate. - ALLM: Auto Low Latency Mode
This is a new HDMI feature that allows a source (e.g. an gaming console such as the XBox One S or XBox One X) to direct all compatible components in the HDMI chain (things like AVRs and displays) to enter its a low-latency mode automatically. This allows the picture to be displayed with the lowest possible delay which is important in gaming. - QMS: Quick Media Switching
Reduces the black screen you see when you change source. This works when resolutions are the same between HDMI connections. - QFT: Quick Frame Transport
Another measure to transport data from the source to the display as fast as possible.
If your MHUB has been configured with a fixed IP address and you changed your network infrastructure then your MHUB may become unreachable by your new router.
With MHUB PRO models it is possible to enable DHCP from the front panel. With MHUB U, you must follow the steps below.
Items needed
- Serial to phoenix Cable (included in your MHUB packaging)
- USB to Serial adaptor or a PC with a 9-pin serial COM port (see below for image)
- Hercules Software – Hercules SETUP utility – Produced by www.HW-group.com.
Steps
1. Install Hercules and open the software on your PC or laptop
2. Connect the serial to phoenix cable to the MHUB
3. Go back to Hercules, ensure that the Baud is 115200, the Data Size is 8, the parity is None, the Handshake is OFF and finally, the Mode is Free.
4. Click on the “Open” button. Your PC will now connect directly to the MHUB
5. Type DHCPON! in the box labelled “Send” and click “Send”. Make sure that “Hex” remains unticked.
6. You will receive a response in the “Received/Sent Data” box. This will confirm that the MHUB has been reset to DHCP.
7. Hard reboot your MHUB by pulling the power out from the back of the system.
8. Reconnect MHUB to your router as normal and power up the system. Your MHUB should now be discoverable.
Older MHUB U model?
If your MHUB U has a USB port on the right hand side of the front panel then please follow these steps to reset your system. Using Hercules from the steps above, send the following command:
- Baud Rate 9600
- Data Size 8
- No parity
- Restore Command: %0911. (include the full stop “.”)
- Query IP Command: %9964.
An analysis of 4K Interim vs 4K Proper by Chris Pinder, Founder and MD of HDanywhere, June 2015.
4K is a complicated subject matter. 4K isn’t one format, it’s an umbrella term for many combinations of resolutions, frame rates and colours. Talking about 4K in too generalised a way is dangerous. When I discuss 4K with anyone, in as non-patronising a way as possible to simplify and aid understanding, I refer to ‘i’ and ‘p’, (like 1080i and 1080p) but my ‘i’ and ‘p’ doesn’t mean interlaced and progressive, I mean first generation 4K and next-generation 4K, or in other words ’interim’ and ‘proper’. P could also quite easily stand for ‘premium’.
This is my take on the two-speed world of 4K UHD devices at the moment. It may be labelled and marketed as 4K, it may even support HDCP 2.2 – but is it 4Ki or 4Kp?
Proper 4K (4Kp) is next-generation HDMI 2.0 spec 4K, it’s what Ultra HD Blu-ray is and what premium 4K content will be. Ultra HD video refreshes at a smooth 60 frames per second in amazing 10-bit 4:2:0 colour (or if your display doesn’t support 10-bit) 8-bit 4:4:4 colour – basically hugely superior colours than what we have seen before over HDMI. 4Kp can also support HDR content and runs at very high 18Gbps data rates and, as a result, will require all new high-bandwidth HDMI 2.0a* spec electronics. 4Kp will also have HDCP 2.2 copy protection encrypting the content, which I’ll touch on later.
What is most important from integrator perspective is that single-cable HDBaseT DOES NOT carry 4Kp. It will only carry 4Ki because HDBaseT is max 10.2Gbps and 4Kp requires 18Gbps.
Most devices out there today labelled as ’4K’ do not support 4Kp, they only support 4Ki. And by most, I mean over 95%. But this is improving, more and more displays are coming out now that support HDMI 2.0 and have a 10-bit panel. Ultra HD Blu-ray is likely going to be the first 4Kp source device we see. So what is 4Ki?
Interim 4K (4Ki) runs at a 9G data rate (half that of 4Kp) and doesn’t necessarily require new HDMI 2.0 electronics. It will work on older HDMI 1.4 spec devices. It may or may not have HDCP 2.2 encryption. And colour-wise if it’s running at 60fps it can only be the lesser 8-bit 4:2:0 quarter colours. For 4:4:4 a lower 30fps refresh rate is used instead and smooth panning shots are sacrificed. 10-bit colour content just flatly isn’t supported full stop.
What is so important about colours?
4Kp/60 and 4Ki/60 if watched in black and white are EXACTLY the same. The same number of pixels wide and high, refreshing at 60 times per second, with the same pixel data for light and dark contrast. So no difference in sharpness, motion or contrast.
Where they differ is with a compromise on colour. The resolution of the colour layer that gets laid over the top of the black and white frame when combined to make the final image. With 8-bit 4:4:4 each pixel can choose a colour, whereas with 4:2:0 every 4 pixels have to share a single colour choice. Even though a cluster 4 pixels are sharing the same colour, the overlay of the black and white image creates different shades. The resulting 4:2:0 video content, although a lesser quality, is not as substantially different from 4:4:4 as you might think. In fact, when viewing the two from a couple of metres away, the human eye really struggles to differentiate them.
OK, now that you’re thinking is in tune with there being two primary types of 4K material and you understand the difference between the two.
You also NEED to be aware of a couple of associated meteors about to hit the AV side of the CI industry that relate to the facilitation of working 4K HDMI systems. (Remember HDMI is a system, NOT a cable) One is called ‘HDMI 2.0′ and the other is ‘HDCP 2.2′. The two meteors should really hit simultaneously, but not necessarily.
Meteor 1: HDMI 2.0 is the new twice-as-big digital pipeline to accommodate the higher data rates of proper 4K jumping from 9G to 18G bandwidth. Its not a new cable design, its new electronics at either end of the existing (short) HDMI cable we use. So that is new source devices (Ultra HD Blu-ray players for example) and new displays (10-bit SUHD Samsung panels for example). However for longish cable distances, say 3m and over, current passive cables may struggle with the higher data rates. We’ll begin to see some new breeds of HDMI cable types appear to solve this. Some will use integrated active/powered boosting chips and others are likely to be a copper/fibre hybrid cable. Existing long length HDMI cables, that may be buried in walls for example will be able to be utilised through the use of restorative dongles that can be placed at the start and end of the cable run. I expect to see this HDMI cable rescue/fixer market grow over the coming years sharply.
Meteor 2: HDCP 2.2 is the new 128 bit encryption designed to secure 4K content from being pirated. It is the same level of security encryption as credit card issuers use for internet transactions. Unless every device in the signal path is HDCP 2.2-capable, theoretically the content will not be shown. Source, matrix, AVR, balun, display, projector must all support HDCP 2.2. One weak link means black screen. The thing about HDCP 2.2 support is that it’s essential to ensure the best chance of displaying 4K content from your favourite content providers (i.e Hollywood and sports). The HDCP 2.2 event horizon will largely be determined by the release of Ultra-HD 4K Blu-ray and 4K content being delivered via our set-top-boxes.
Conclusion
In summary, until more next-gen 4Kp source devices, like Ultra HD Blu-ray, set-top-boxes, and media players are released we live in a kind of interim 4K limbo land, a phoney, interim 4K world with no proper, premium 4K content to enjoy. In addition to this, more displays with HDMI 2.0, HDCP 2.2 and 10-bit panels need to be released so that users can take full advantage of the advancements in picture quality offered by 4Kp. Month-on-month this situation improves.
From an integrator perspective, quite rightly there is a lot of emphasis currently on HDCP 2.2 support within matrixes. But even when HDCP 2.2 compliant, single-cable HDBaseT is a bottleneck in many video distribution systems, which will result in premium 4K content video quality being downgraded when distributed. There is a quality compromise currently in order to deliver a distributed solution over a single network cable.
SIDELINE RED HERRING: What about 4K streaming like Netflix?
Well it’s not 4Kp and it’s not 4Ki… It’s dynamically compressed, streamed 4K content using AVC H.264 and HEVC H.265 codecs with varying quality from home to home according primarily to the speed and quality of their network. For the purposes of this article, I am talking about uncompressed 4K content.
More info here: http://www.dailytech.com/Netflix+to+Stream+House+of+Cards+in+4K+via+HEVC+H265+Compression/article33962.htm
Your MHUB is similar to a central heating system in that there are many components that all need to come together to deliver a working system. An intermittent or full loss in picture on one or more displays can be down to a number of things.
- HDMI cables going into MHUB and from the display receivers to the displays
- Your network cabling infrastructure, the termination quality, the distance of the cable run and the number of times that cable runs through patch panels or wall plates.
- The physical output port on the MHUB
- The display receivers
- The actual source devices (more common than you think!) and the AV they are outputting (4K, 1080p, surround sound, HDCP format etc)
Unfortunately, there is no fast way to determine this. To do this test correctly you will need to test for several days to ensure the results are accurate and your system is stable.
If dropout occurs on one display in your property…
The first thing to do is disconnect all sources and outputs from MHUB so you are left with 1 source (preferably the source you notice picture loss on) and 1 output (preferably the display you notice picture loss most frequently on).
Grab a piece of paper and log the following outcomes when you test the following:
- If picture loss is happening only in one location in your property then take a display receiver (and the HDMI cable going into the display) from a known working location and swap it in the area you’re noticing picture loss.
- If you still experience picture loss then run freshly terminated Cat 6 cable from the MHUB to the display receiver point-to-point (no breaks in cable) and check again.
- If you are still having a problem then connect your new Cat 6 cable to another output port on MHUB.
- If #3 doesn’t resolve the problem then disconnect your source from MHUB (and the HDMI cable) and plug it directly into your test display using the same HDMI cable.
- If the picture is stable then take the source and the HDMI cable back to MHUB and plug it into another HDMI input and test for picture loss on your display.
- Finally, drop the resolution on your HDMI source to something you know the display will accept easily (something like 1080p Stereo)
If dropout occurs on all displays in your property…
Start by disconnecting your source from MHUB (and the HDMI cable) and plug it directly into a test display using the same HDMI cable.
Grab a piece of paper and log the following outcomes when you test the following:
- If the picture is stable then take the source and the HDMI cable back to MHUB and plug it into another HDMI input and test for picture loss on your display.
- If you still experience loss in picture then drop the resolution on your HDMI source to something you know the displays will accept easily (something like 1080p Stereo)
- Remove all outputs from MHUB until you’re left with only one output connected, it could be any port but we recommend starting with A. Check for a stable picture and repeat for each output port individually.
- If all ports passed the test in #4 then start connecting additional outputs back to MHUB starting B (so you should have A + B now), if the picture is stable add output C and so on.
If you log any problems or positives with each test then let us know and we can assist you further.
Extracting video audio from MHUB and sending it to speakers
Today’s TVs are very thin with the latest models able to be rolled away into a box! A thinner TV is lighter, easier to install and generally more pleasing to the eye as these new advancements can radically change how your traditional TV looks or is installed into your property.
These advancements have reduced the space inside the TV to an absolute minimum and often a causality of this is the internal TV speaker. Speakers are either located on the rear of the panel (leading to muffled audio) or underneath and in many cases can not provide the type of audio amplification to match the large screen sizes found in the marketplace today.
Soundbars have plugged the gap, but they aren’t the solution.
Soundbars have plugged this gap as customers try to achieve audio reproduction that matches their picture quality. Whilst a soundbar is a simple solution to the problem it fair to say that it doesn’t present itself as the most elegant in that it’s additional (visible) hardware that you need to add to your AV setup. The soundbar is also tied to the function of the TV; so it’s not very easy to listen to music on the same device, for example.
De-embed the audio and manage it separately.
Using MHUB it’s possible to extract the audio that would be sent to your TV – or even the audio generated from your TV apps like Disney+ or Netflix and send that to speakers in your room. Additionally, when the TV is off you can listen to music on the same speakers. If your speakers are embedded in your walls or are in the ceiling then you won’t even notice them, but you’ll hear the difference.
Watch the setup video instead.
MHUB PRO 2.0 + MHUB AUDIO: how does it work
To achieve this you will need to use MHUB PRO 2.0 and MHUB AUDIO operating together as one system which we call V&A (video & audio).
Download the MHUB (V&A) guide.
The MHUB PRO 2.0 can de-embed the audio from any video stream or TV app (using ARC) and downmix it into 2 channel stereo. This audio is then fed into the inputs on MHUB AUDIO which manages amplification of that audio. If you have inputs that require amplification then you can stack another MHUB AUDIO (up to three times using uControl) or as many as you want if you’re using a control system.
We are here to help. Let us know if you have any questions…
.
Contacting us is super easy and we respond fast. Let us know if you have any questions about setting up a V&A system.
Using a matrix and providing Dolby Atmos or DTS-HD audio.
If you are planning a cinema or media room supplied by MHUB that requires a multichannel audio signal like Dolby Atmos or DTS-HD then you will need additional hardware to achieve this result.
Why do I need additional hardware and what does it do?
In order to enjoy Dolby or DTS audio in a cinema or media room you will need to instruct your source device (AppleTV / Bluray / Set top box etc) to output its audio in Dolby Atmos or DTS-HD only.
If all the zones in your property can accept a multichannel Dolby or DTS signal then you will have no problem but the chances are that the rest of the rooms in the property will just have a standard TV with a left and right speaker only – think of a kitchen TV display or a TV in a kids room.
You therefore need a device that sits in-line (between) your HDMI video source and the MHUB that does the following important things:
- Sends an untouched signal from your HDMI source to your AVR (as if they were connected directly to one another) to provide it with Atmos or DTS-HD audio and…
- Split the signal and ‘downmix’ it so all those channels of audio are mixed into a left and right only for all other displays that the MHUB serves.
What is it called?
The device that you need is called the Dolby™ & DTS® AV Signal Manager.
What devices does it work with?
It will work with MHUBs and XTND hardware which feature HDMI mirrored outputs.
Soundbars
As TVs have become thinner, the space required for housing speakers within them have diminished, often leaving TV audio weak, lacking in depth and richness. Soundbars are an effective solution to that problem and HDANYWHERE works with them absolutely fine.
Picking the right soundbar.
There are generally three types of soundbar available.
- Stereo soundbars
- Multichannel 5.1 soundbars
- Multichannel (Spacial) soundbars that support Dolby Atmos and DTS-HD
1. Stereo soundbars
If you have #1 (stereo soundbars) then you’re good to go. This will work all over your property as the speaker arrangement and capability is just a better version of what your TV already supports.
2. Multichannel soundbars
If you intend on fitting #2 then you will need to consider what capability your other rooms/zones can handle around your property. If your soundbar supports 5.1, then we suggest reading the guidance here.
What the guidance above says (briefly).
If you want your soundbar to output 5.1 then you will need to make sure your source is also set to output 5.1. When you do this all displays connected to MHUB will receive a 5.1 audio signal and if that display can’t decode 5.1 audio and downmix it into stereo then you will have an audio problem.
3. Multichannel (Immersive) soundbars
If you intend on installing a soundbar with this capability and require the source to be distributed then you will need additional hardware to manage the signal. We would recommend that you read Using MHUB and providing Dolby Audio (Atmos) and DTS (DTS-HD) audio.
Confused? Help is available, drop us an email for a fast response.
Using an AVR and MHUB for multichannel audio in 1 room/zone.
Adding a cinema or media room to MHUB is a relatively easy task for the MHUB to do but if you are planning to have a room with equipment inside it that is of a higher specification to the rest of the property then you need to do a little pre-planning beforehand.
For best results the source(s) that will be watched in that room should be fixed to serve just that room.
The chances are that this room will have the best display capability and the best audio capability. Because all HDMI sources (bluray, AppleTV, Amazon Fire etc) can only output one format of video and one format of audio at any given time you should ideally serve this room with sources dedicated to it. This way the source can be set to output the correct video resolution and audio format without having to readjust when the stereo 1080p TV accidentally tries to request a picture from the source.
If you have MHUB PRO then we recommend using the HDMI cable direct to your AVR and then the digital coax after.
… Then tell MHUB to only request what that room can handle
Other displays in your property (like that 1080p display in the kitchen) are able to contact your source device to downgrade it’s audio and video capability. You can block this from happening by selecting an appropriate EDID profile for your source from within MHUB-OS.
You don’t need to do this if you fix the output from the source device to your room but we recommend it to make sure your system doesn’t suffer from strange behaviour.
I would like that source available throughout my property? What happens if I fix the source and set EDID above?
If the source is fixed to output 5.1 then MHUB will deliver 5.1 audio to all HDBaseT outputs connected to MHUB. If your TV or display can decode and downmix multichannel audio into stereo (many now do) then you will hear the content correctly in stereo. If the TV is unable to decode the 5.1 audio then you are likely to have audio problems or hear nothing at all.
Listening to content on all displays.
Are there any ways around this problem?
Yes. Many modern TVs can accept a 5.1 audio signal so that they can work with 5.1 compatible soundbars over HDMI ARC or Optical connections. Depending on the TV specification, it can work in two ways:
- MHUB outputs 5.1 audio to the TV and it passes the audio directly to a compatible soundbar (additional soundbars required).
- MHUB outputs 5.1 audio to the TV and the TV downmixes the audio back into stereo.
This will mean that you get 5.1 audio in rooms where you need it and stereo everywhere else. It is important that you check the specification of your displays carefully before considering this option. Older TVs are not likely to handle multichannel audio at all ruling out this option entirely.