Update your system to uOS 11
Please read this first before updating your system:
This guide will assist you with updating your MHUB, MZMA or Zone Processor to uControl OS (uOS) 11.
The update will enable support for both the new uControl App and the uControl Remote which can be configured after completing the steps in this support post.
It is strongly recommended that you read this guide carefully before you start the update process.
15 minutes (approximately). Difficulty: Easy.
What this guide will cover:
Before you start the update, check that:
- Your HDA controller is currently running uOS (10.XX)
- You have uControl 2016 app installed
- Your HDA controller and uControl 2016 app have access to the Internet
- All HDA devices and uControl 2016 app are visible on your network.
- A note of all HDA device IPs on your network, or the ability to scan for them using an app like Fing.
- IMPORTANT:Once your system has updated, uOS will need some additional configuration applied before the new uControl app or uControl Remote will start to work.
STACKED SYSTEMS:
It is recommended that every device in your stacked system is updated to uOS 11. Start by updating your master controller, followed by each MHUB or MZMA in your stack. If parts of your stacked system feature older MHUB’s or MHUB Audio systems running MHUB-OS then you will not need to update these.
1. Load uControl 2016 app to start the update process.
Load the uControl 2016 app and follow the instructions in this guide to update your system(s). Ensure that you complete this process for all HDA devices which can be upgraded to uOS 11 (see checklist above). Please note that any MHUB operating on MHUB-OS (black background colour) can not be updated to uOS 11.
2. Check that your HDA system has updated to uOS 11.
After the update completes, check uOS to confirm that it is running uOS 11 which can be done by visiting the IP address of your HDA device. Repeat this step for each HDA device on your network if you are operating a stacked system.
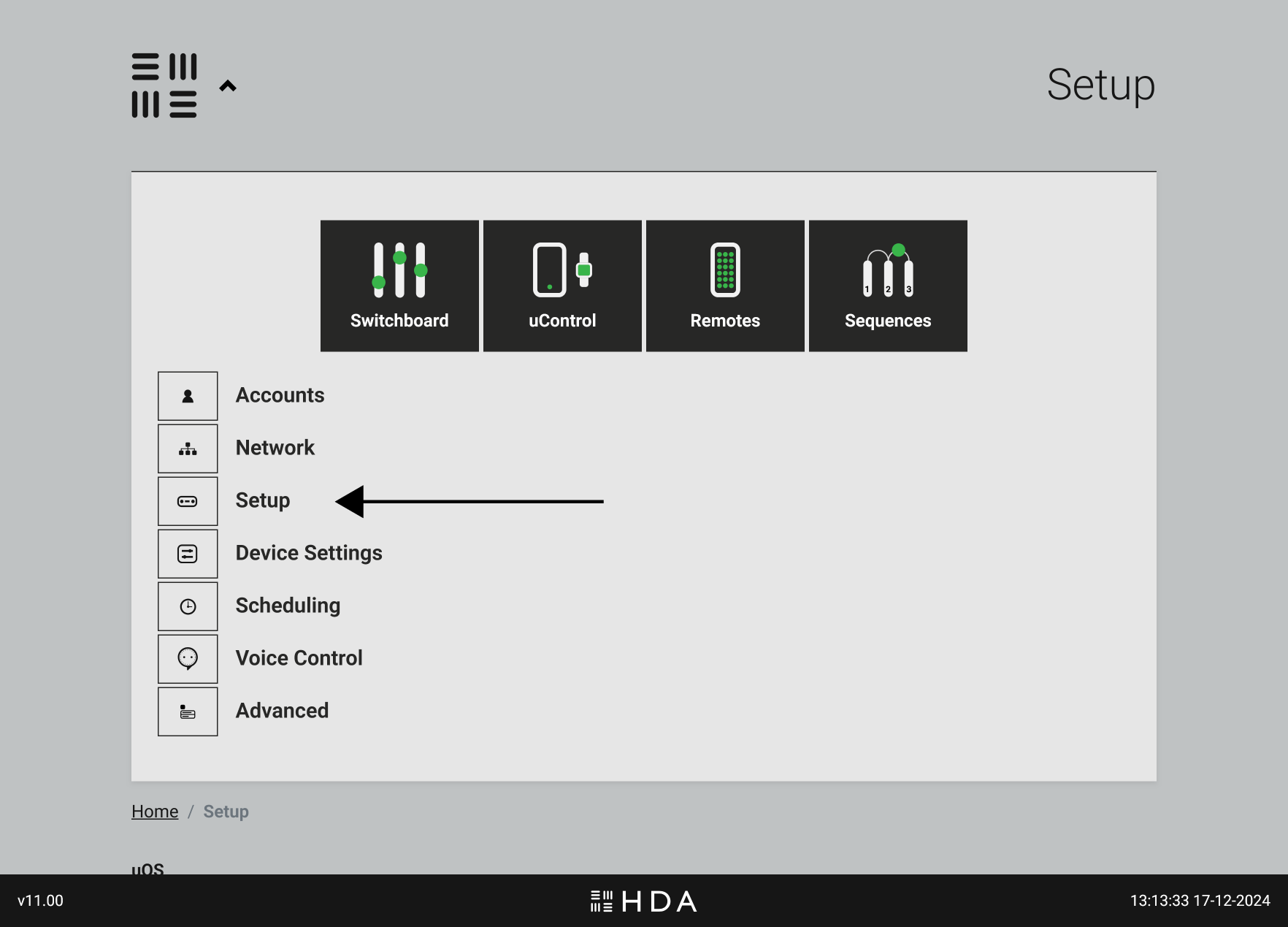
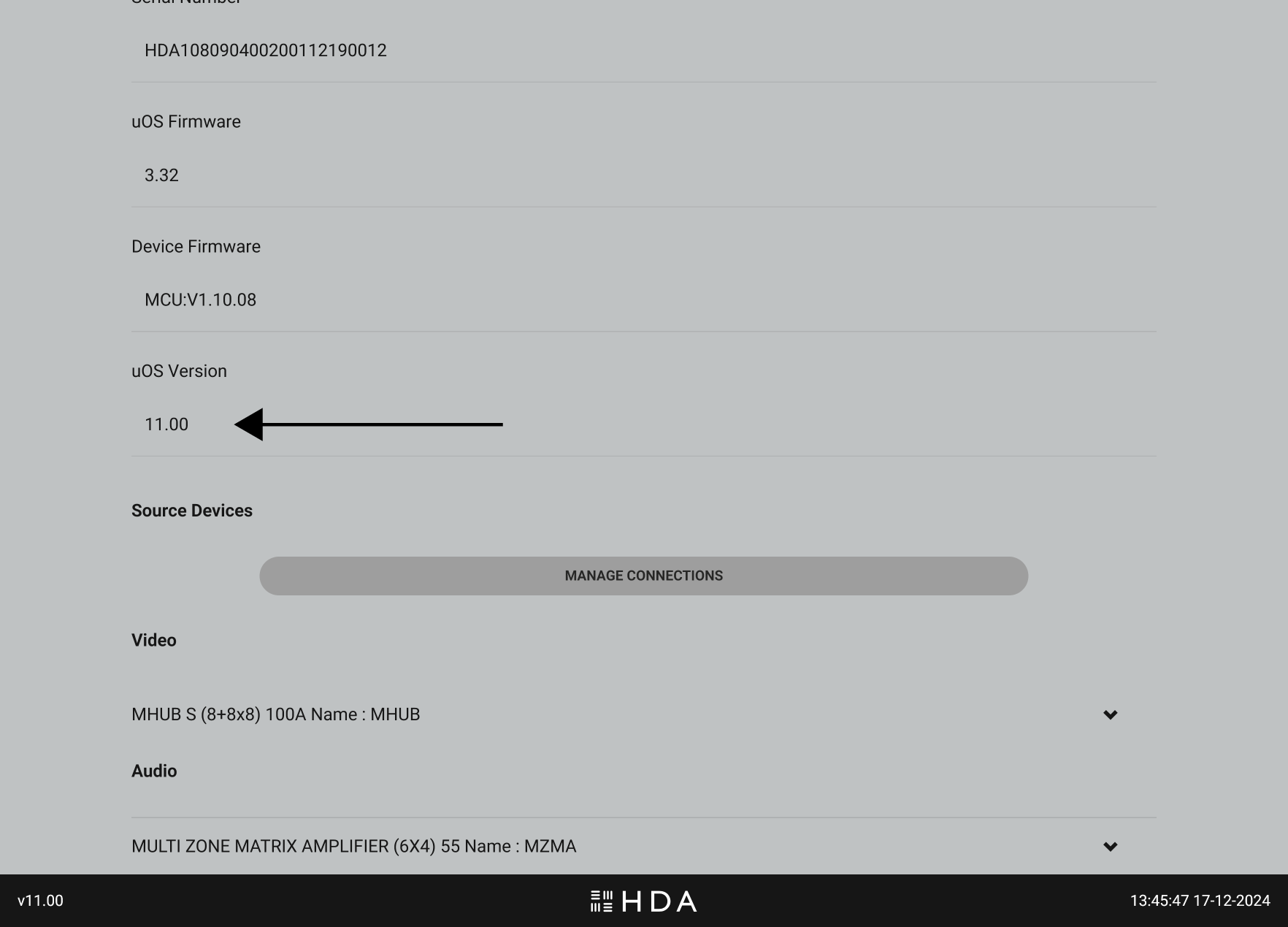
If you are using a control system (Crestron, Control4, Savant, URC etc) then you’re complete at this stage. If you plan to use a HDA interface like uControl Remote or uControl app to control your system then continue to Step 3 below.
3. You’re almost there! Prepare uOS for uControl app and uControl Remote.
You need to make two small changes in uOS to make ensure that the new uControl app or uControl Remote will work when you are ready to configure them.
Return back to the uOS “Setup” page and scroll down until you see the “Manage Zones” button, then select it.
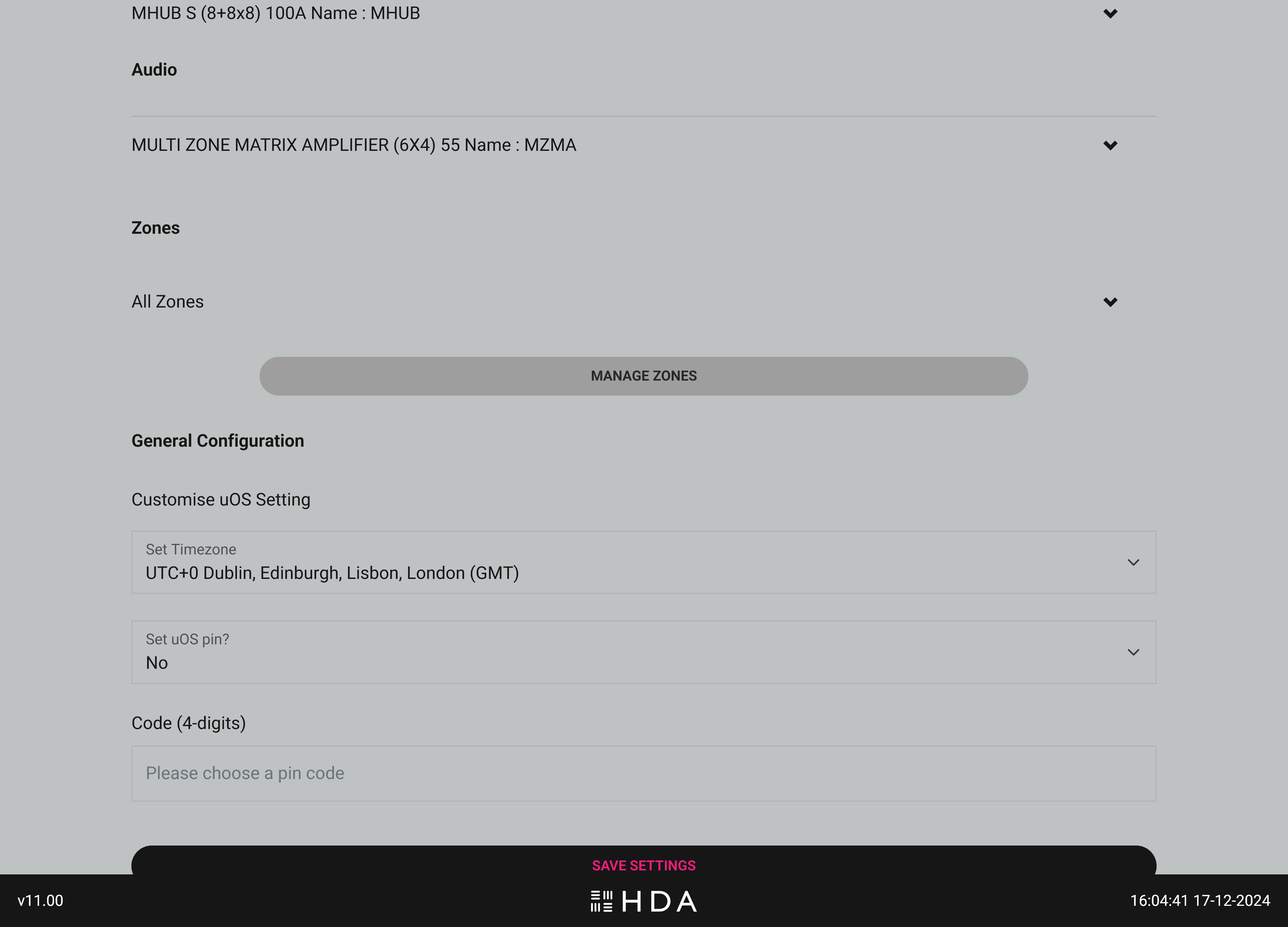
A page will load with a table that lists all the Zones you have defined in uOS. Select the Zone that you wish to edit by tapping on the edit button (pencil icon)
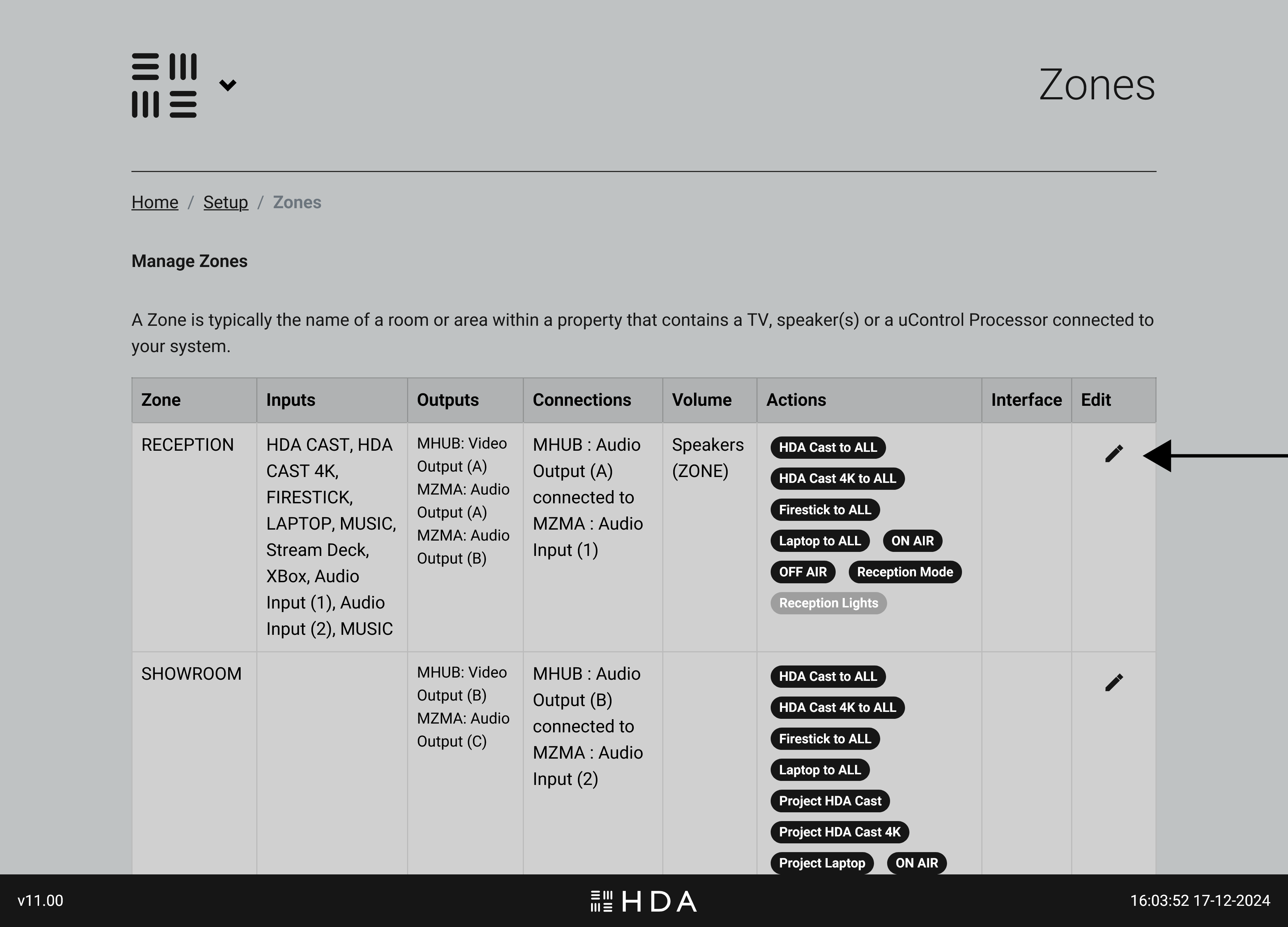
You will now see all information pertaining to that particular zone, you will need to make two small changes for every zone in your system..
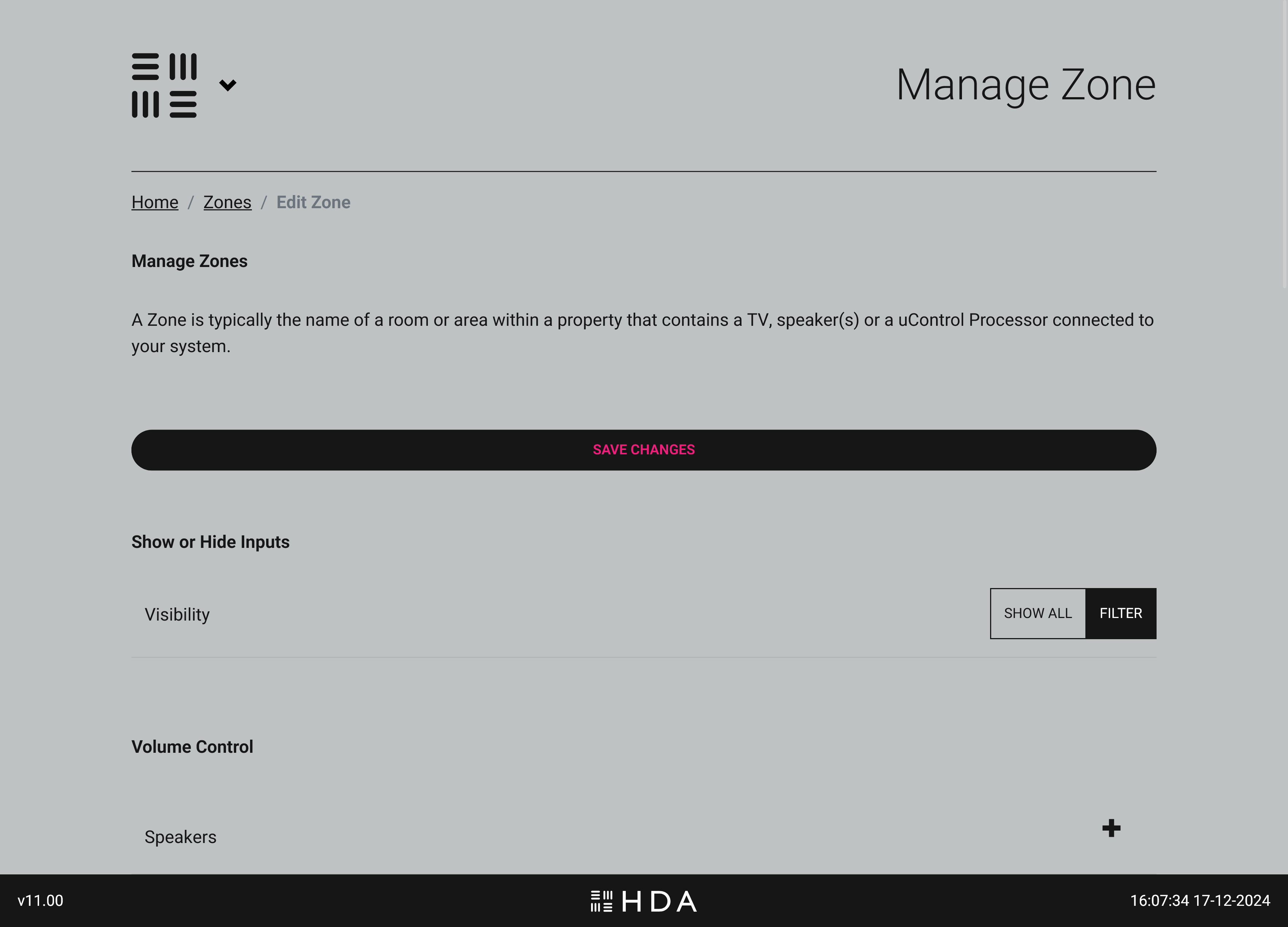
Change #1: Choose your video & audio source visibility.
uOS 11 gives you the ability to show or hide any input that is connected to your HDA system. You can choose to show all inputs or filter them so that only AV inputs you select are visible in that zone. If you’re unsure or in a rush you can choose “Select All” and edit this option later.
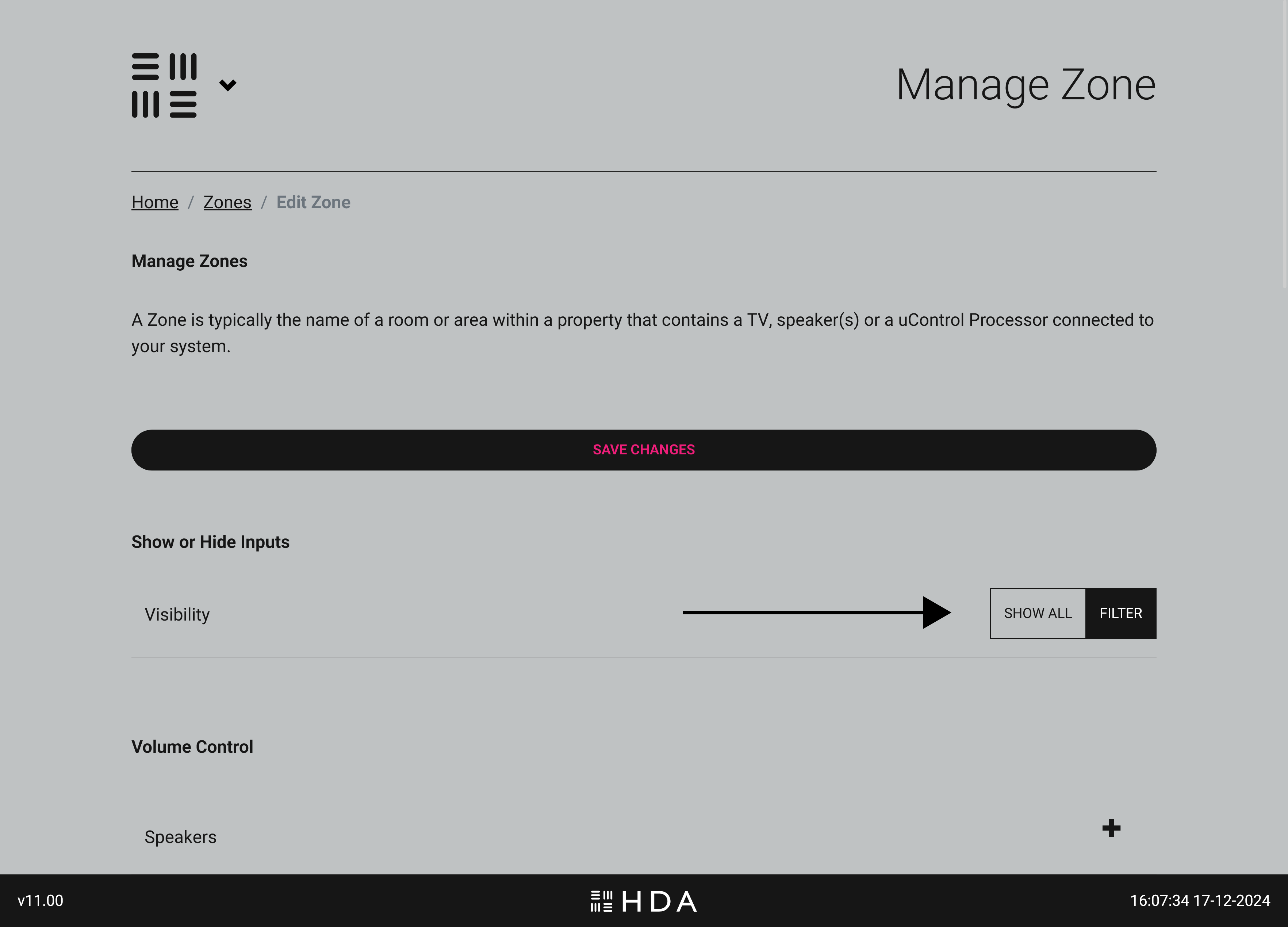
If you select “Filter” a list of all inputs that your HDA system is controlling will appear with a green coloured switch, here you can choose to turn that input on or off inside that zone.
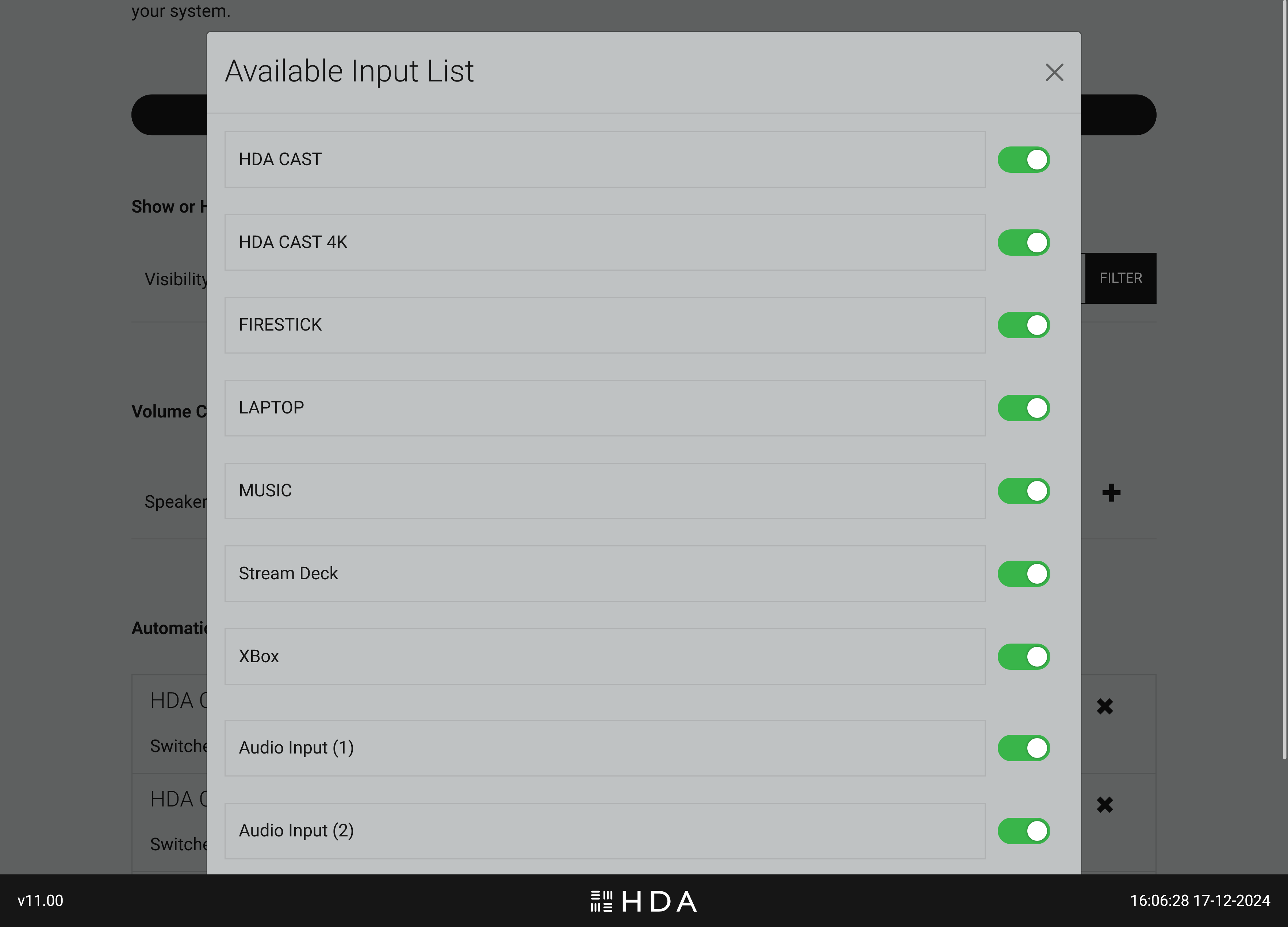
Change #2: Set the default volume for every zone.
New to uOS 11 is a declaration of what device is controlling the volume. This is a new setting and will ensure that both uControl app and uControl Remote’s default volume keys are mapped to the device you choose here.
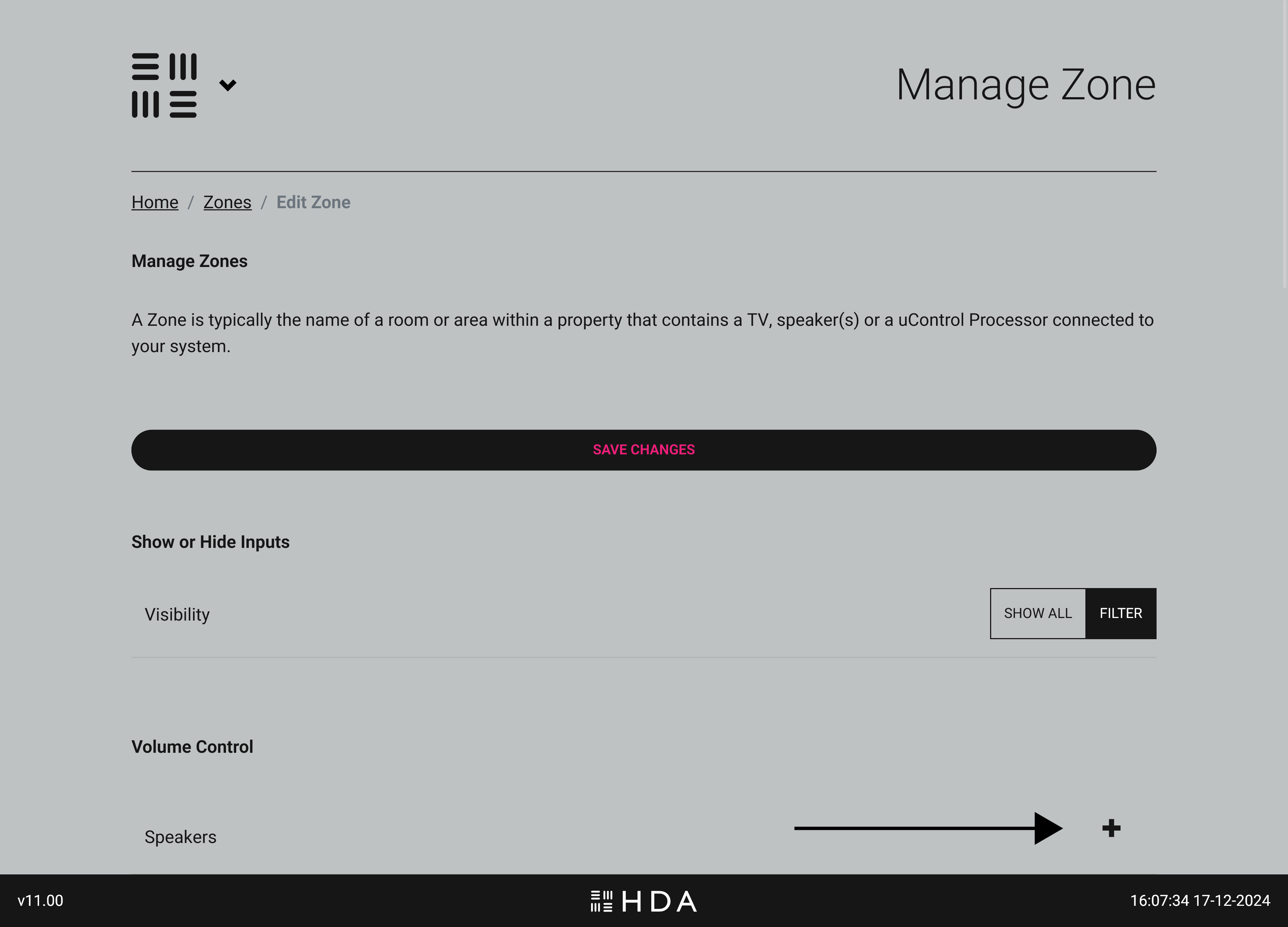
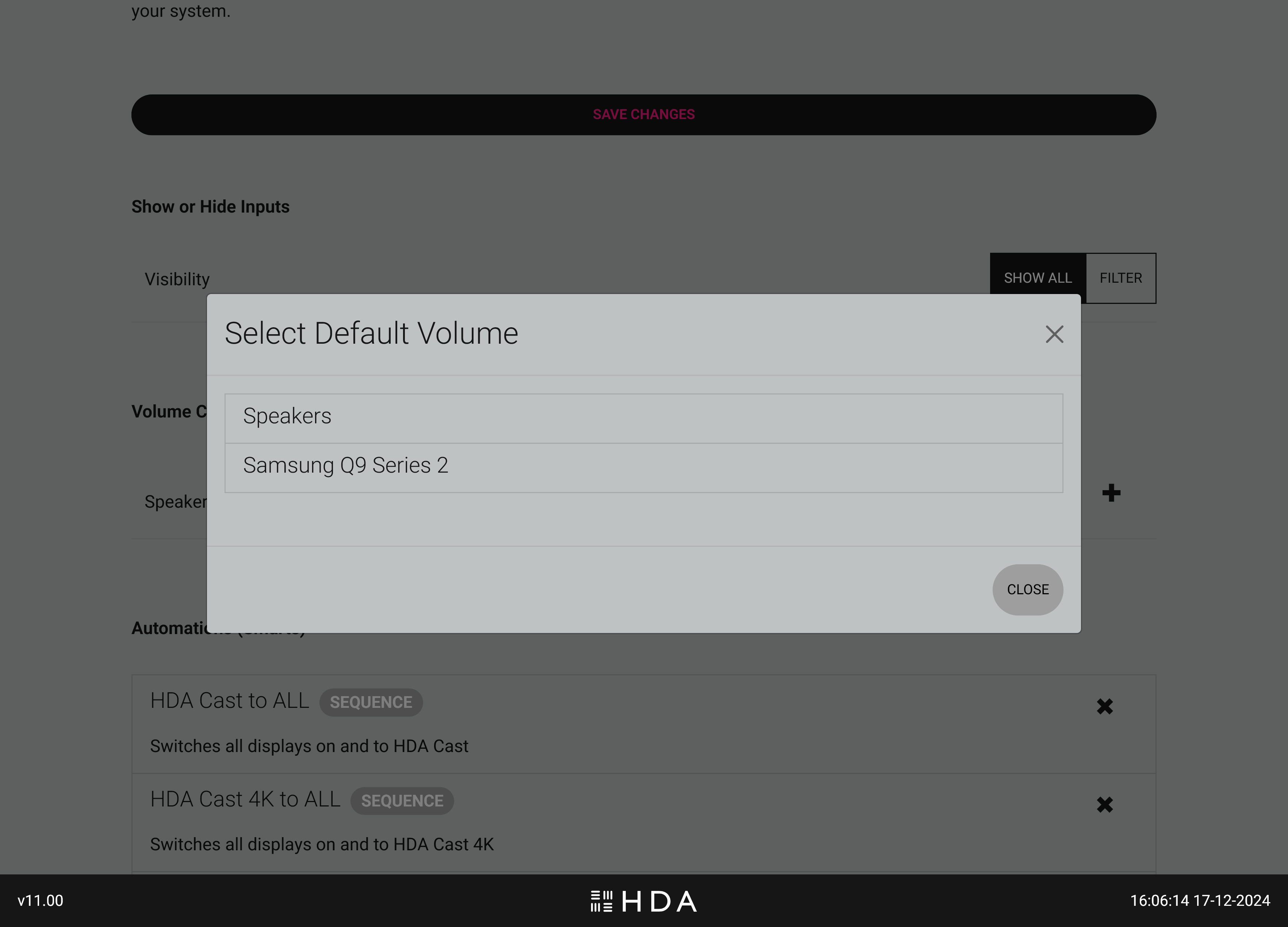
IMPORTANT:
You must repeat this step for every zone in your system if you wish to use the new uControl App or uControl Remote. If you fail to do this step uControl App will not work correctly and you may experience problems when configuring uControl Remote.
Your HDA system is now ready to use!
Congratulations, your HDA system is now updated and ready to work with the new uControl app and uControl Remote.
