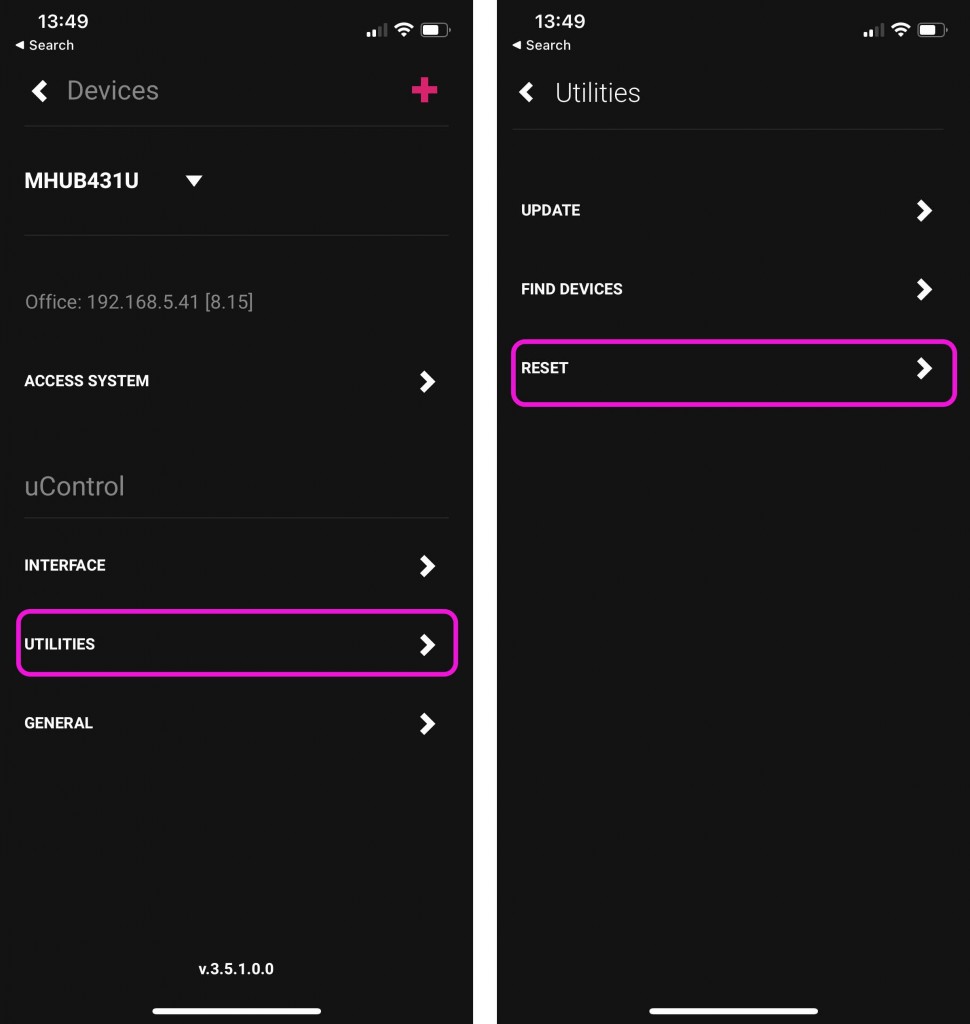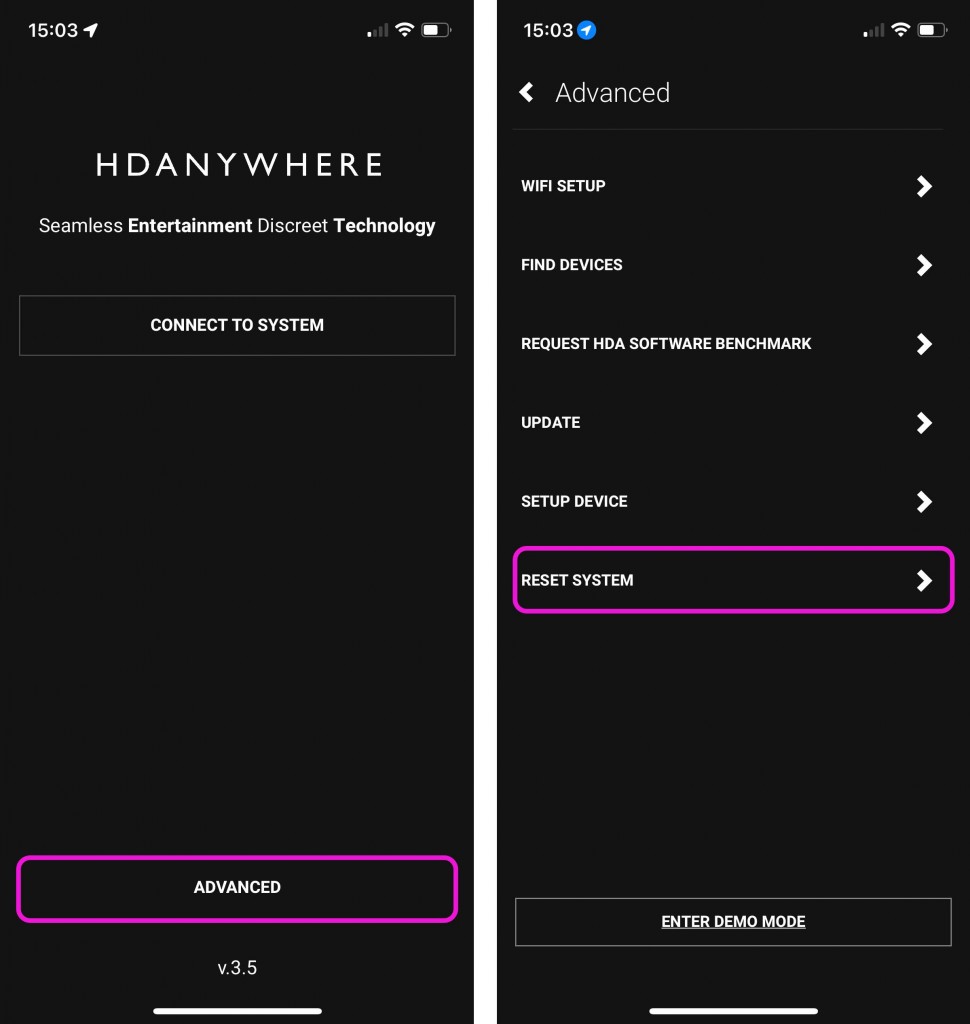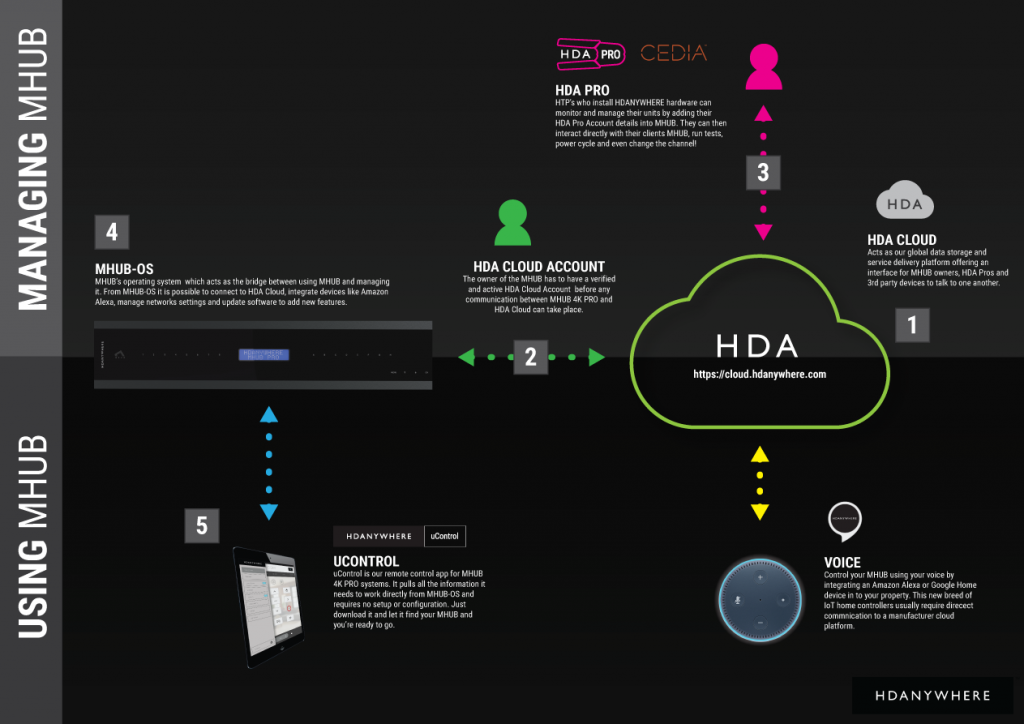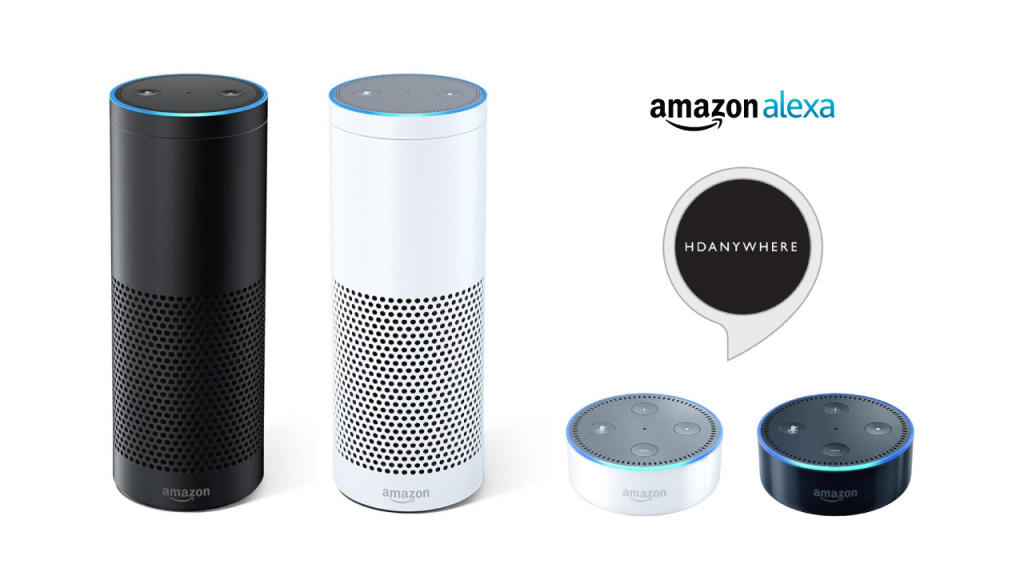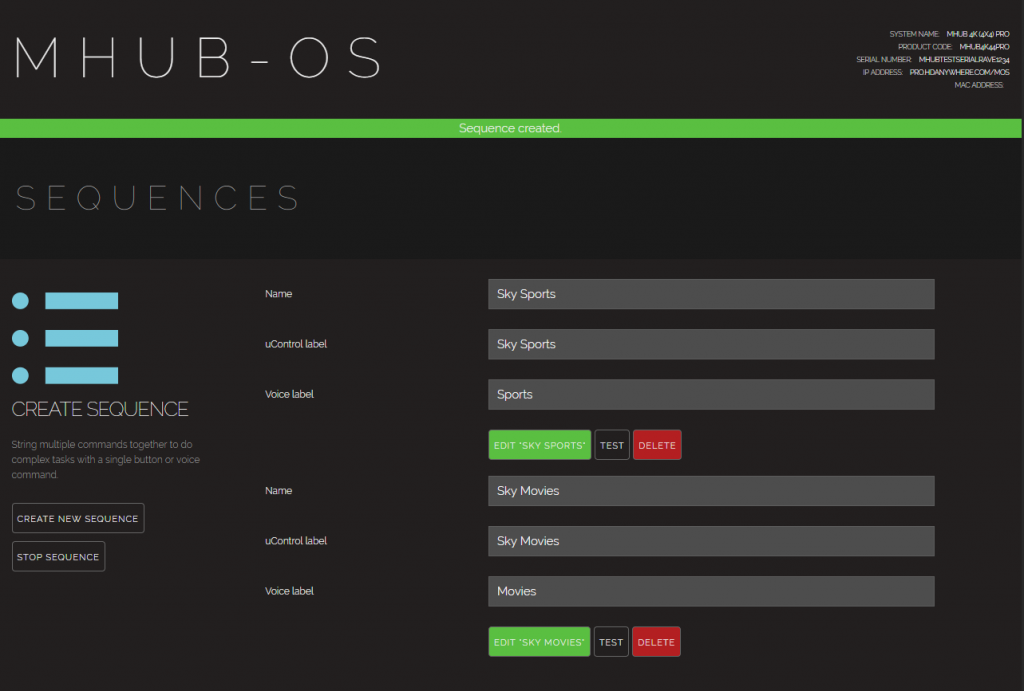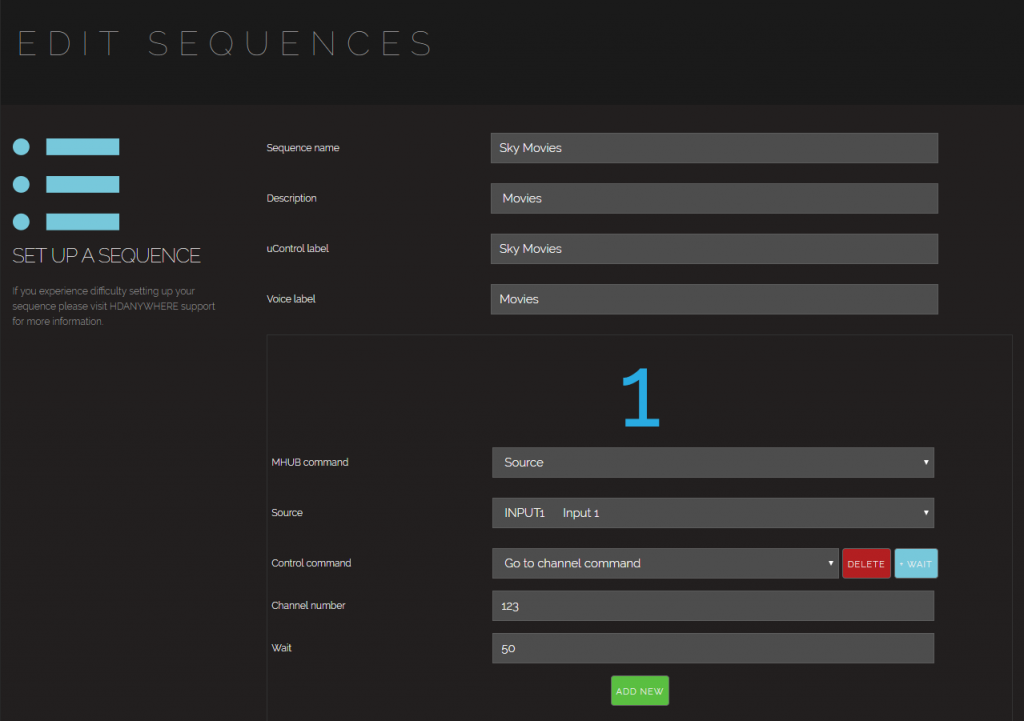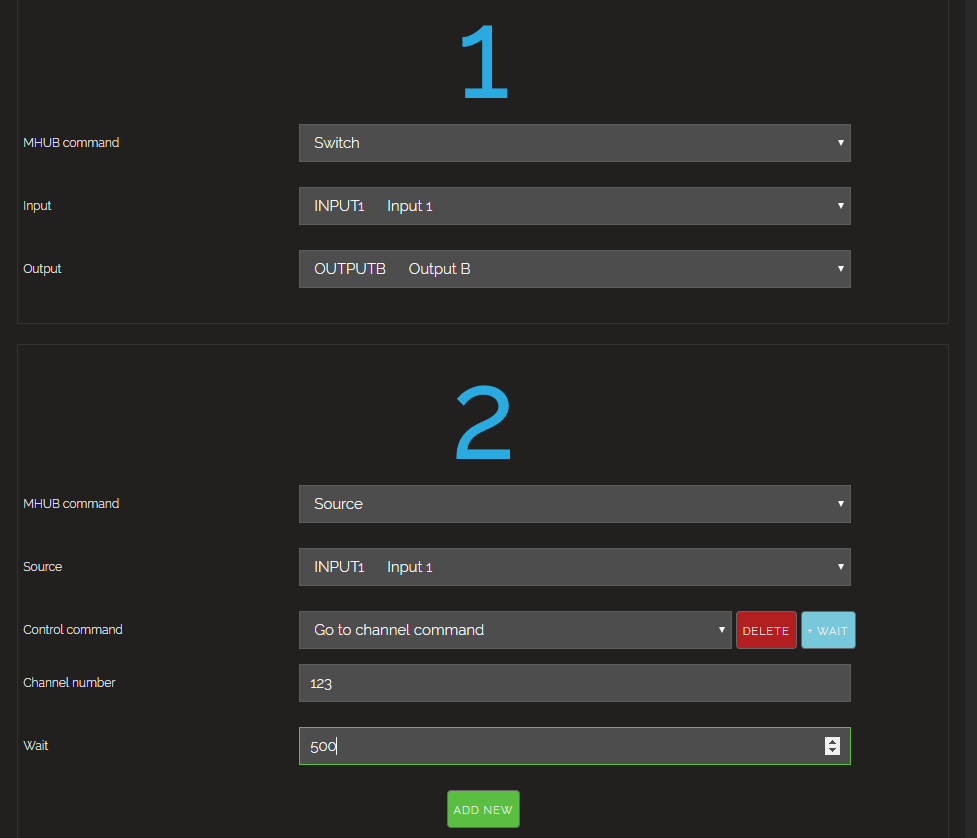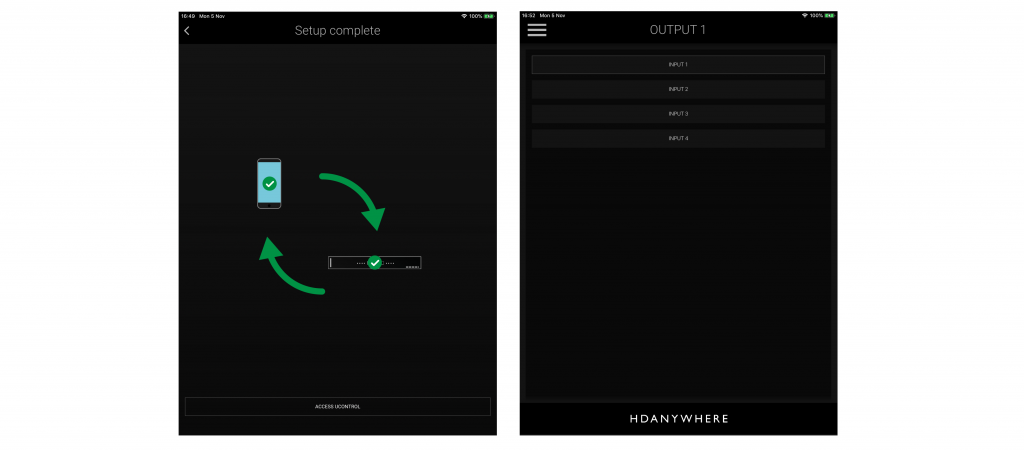Search by Support Category: uControl
This guide explains how to control your GUDE PDU from uOS, uControl App and uControl Remote. Here is a full overview of GUDE’s API.
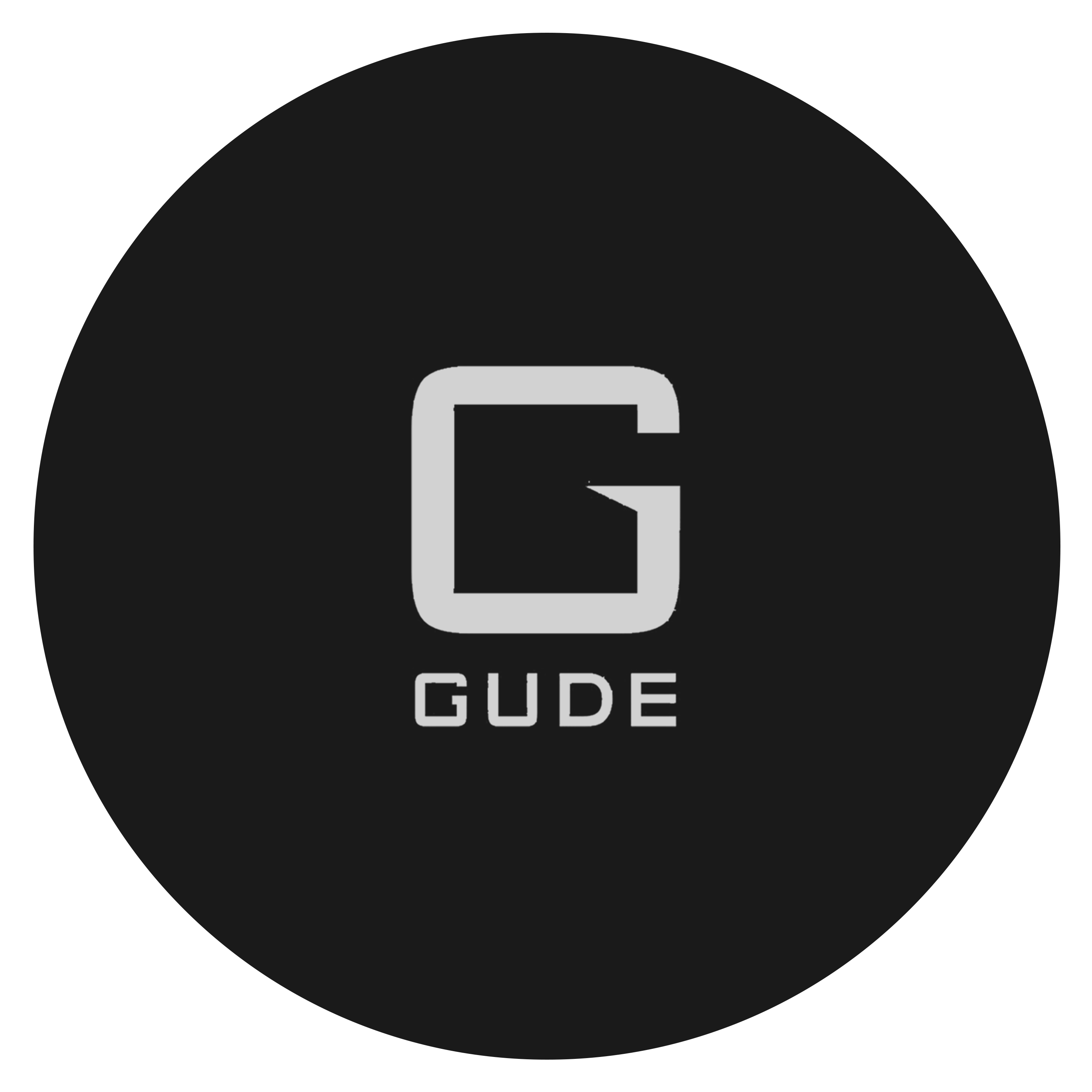
What this guide will cover:
- Understanding switching outputs, batches, ports and their status.
- How to create a GUDE API so that you can control power in the property.
- How to add that API into uOS.
Important: you must have the IP for GUDE first
You can get the IP address of your GUDE by:
- Using an mDNS application like Fing on your mobile phone to scan your network.
- Log into your wireless router and look up Gude in the DHCP table.
For the purposes of this guide we are going to pretend that your GUDE PDU is on IP address 192.168.1.15 and your uOS device (MHUB, MZMA or Zone Processor) is on 192.168.1.196. We will use this to illustrate all examples moving forward.
GUDEs ports are simple, port 1 is equal to 1 (p=1) and port 2 is equal to 2 (p=2) and so on. When typing your commands, make sure to follow this logic.
What a typical GUDE API looks like
http://user:secret@192.168.1.15/ov.html?cmd=1&p=1&s=1
The command above switches an output on or off (cmd=1). More specifically it switches/powers output 1 (p=1) on (s=1).
user:secret@
This is user definable and can be changed to the name of the device owner on the GUDE web UI.
Understanding what those numbers in the API above mean:
cmd=1, 2, 5, 12
This is the command which decides what kind of switch occurs:
- cmd=1 switches the output.
- cmd=2 cancels a batch switch.
- cmd=5 starts a batch switch.
- cmd=12 performs a reset.
p=1, 2 …, N
This is the number of the output which is being switched.
s=1
This is the state of the switch. 0 being off and 1 being on.
“&”
This sign allows you to add parameters to your command, every command must be linked by it.
How to Batch Switch using GUDE
Batch switching allows for multiple power outputs to be switched on or off simultaneously with a delay in between each switch if wanted. Below is an example of a batch switch, let’s break it down:
http://user:secret@192.168.1.15/ov.html?cmd=5&p=1&a1=0&a2=1&s=5
- cmd is equal to 5 signifying a batch switch.
- p is 1 so port number 1 will be switched.
- a1 means action followed by a sequential number which increases with each additional action.
- s in a batch switch is different to a normal switch. s is the delay in seconds between each action. As a defines whether an output is on or off a replaces s.
Testing your APIs
We recommend that you test every API before you enter them into uOS. All IP based APIs have different requirements when it comes to testing but the GUDE API is great because it is super simple.
To test your API, open a web browser and enter the full API in the URL window and hit enter.

Testing your GUDE API is as easy as entering it into your favourite browser and hitting enter. If the GUDE device does what you expected it to then you’re good to enter it into uOS.
If the GUDE device responds as you expected then your API is working and you can proceed adding it into uOS.
If it doesn’t work then try the following:
- Make sure the IP address is correct.
- Make sure that you do not have any typos.
- Ensure that your IDs are correct and that you’re observing the correct PDU switch.
- Make sure that the structure of the API matches our example no spaces, no special characters, data is in the correct case (often lowercase).
How to add your APIs into uControl
Need more help with the API? Get in touch.
All HDA staff are able to help with any API questions you might have including any advanced features. Get in touch for help or assistance.
This guide explains how to pull data from Rako’s API so you can control it directly from uOS, uControl App and uControl Remote.

What this guide will cover:
- How to find room, channel, scene and level IDs in Rako’s API.
- How to create a Rako API so that you can control any light or scene in the property.
- How to add that API into uOS.
Important: you must setup Rako first
For the purposes of this guide we are going to pretend that your Rako controller is on IP address 192.168.1.15 and your uOS device (MHUB, MZMA or Zone Processor) is on 192.168.1.196. We will use this to illustrate all examples moving forward.
Important: This guide assumes that you are familiar with Rako and know how to use Rasoft and that your Rako system is operational before integrating into uOS.
What a typical Rako API looks like
192.168.1.15/rako.cgi?room=5&ch=4&sc=0
In most cases you will either want to turn a light on/off or change the scene in any particular room. To do this you will need to send an API which looks like the example above.
In the example above we are going to send a command to the Rako controller (at 192.168.1.15) to execute a Scene 0 in Room 5 on Light 4.
Understanding what those numbers in the API above mean:
room=5
This is the ID of the room which your Rako devices are installed in.
ch=4
This is the channel which is how Rako refers to individual lights or RGB values.
sc=3
This is the scene ID.
“? and “&”
These are separators which are used to separate room, channel and scene values or IDs.
- Scene 0 = Off.
- Scene 1-16 = Custom Scenes which you have made in Rako (lights at 10%, RGB value etc).
Testing your APIs
We recommend that you test every API before you enter them into uOS. All IP based APIs all have different requirements when it comes to testing but the Rako API is great because it is super simple.
To test your API, open a web browser and enter the full API in the URL window and hit enter.

Testing your Rako API is as easy as entering it into your favourite browser and hitting enter. If the Rako device does what you expected it to then you’re good to enter it into uOS.
If the Rako device responds as you expected then your API is working and you can proceed adding it into uOS.
If it doesn’t work then try the following:
- Make sure the IP address is correct.
- Make sure that you do not have any typos.
- Ensure that your IDs are correct and that you’re observing a light in the correct room and location.
- Make sure that the structure of the API matches our example (no spaces, no special characters, data is in the correct case (often lowercase).
How to add your APIs into uControl
Need more help with the API? Get in touch.
All HDA staff are able to help with any API questions you might have including any advanced features. Get in touch for help or assistance.
DO NOT RESET YOUR SYSTEM IF YOU DO NOT KNOW WHAT YOUR HDA DEVICE DOES:
Your HDA hardware is an integrated system and very similar to a central heating boiler.
It maybe controlling your AV sources, displays, speakers, lights etc. If you reset your system and you do not know how to restore it yourself then it could render your AV unusable.
Is your system managed by a HDA Pro Installer?
If your system has been built and serviced by a HDA Pro Installer then please contact them first before resetting your device. This is especially important if they are servicing your system. If you proceed with a system reset then your HDA Pro can reserve the right to charge a call out fee to restore your system to a working state.
Resetting your system
If you are already connected to a HDA system:
uControl menu (top left menu icon) > Settings Cog (bottom left) > Utilities > Reset
If you are not connected to any system:
uControl Splash Screen > Advanced > Utilities > Reset
Tapping on reset will not work. You will need to tap the reset button 10 times in order to unlock the reset process. Follow instructions inside the app to continue with the system reset.
How to setup Siri Shortcuts
Some devices no longer have built in IR receivers. To enable them to be used with the uControl app you can add a third party device called FLIRC. This connects to a source device via USB and turns IR codes into control commands the source device recognises.
There are two Flirc devices that we are compatible with, the first part of this guide is for the older model which can be found here. The second part of this guide is for the Flirc device that is specifically for the Amazon Fire TV and can be found here.
Regular Flirc
If you are using the older model of Flirc you will need an OTG cable like this -

Install the Flirc software on your computer and install this profile onto your laptop/PC – Fire TV
Load up the Flirc software and in the top left click File, and then Load Configuration and choose the Fire TV profile you have just downloaded.
Remove your Flirc from the laptop/PC and connect it to the female USB port on the OTG cable. Then taking the male micro USB section of the cable plug it into the Firestick. Lastly plug your power into the female micro USB port.
Next place the IR transmitter from you HDANYWHERE device on or near to the Flirc. You may need to move it around to test which positioning works best, but we recommend taping it to the top of the Flirc.

Once this is done you can install the FireTV(FLIRC) IR pack and control your Amazon device with uControl.
Amazon Fire TV Flirc
If you are using the Fire TV specific Flirc you will not need the OTG cable, but will need to install the Flirc software on your computer and install this profile onto your laptop/PC – Fire TV
Load up the Flirc software and in the top left click File, and then Load Configuration and choose the Fire TV profile you have just downloaded.
Remove the Flirc from your laptop/PC and connect the power lead to the micro female USB port on the Flirc. Plug the other side of the Flirc (male USB) into the side of the Firestick, and then plug the Firestick into your desired input.
Lastly place the IR transmitter from you HDANYWHERE device on or near to the Flirc. You may need to move it around to test which positioning works best, but we recommend taping it to the side, adjacent to the Flirc.

Once this is done you can install the FireTV(FLIRC) IR pack and control your Amazon device with uControl.
*Before you activate the Alexa Voice Service with your MHUB, make sure Amazon support your territory and version. We cannot guarantee voice services or offer support to those territories not officially supported by Amazon. Check here: https://www.amazon.co.uk/gp/help/customer/display.html?nodeId=202207000
What you need to get your MHUB to respond to voice commands:
- You have completed the first-boot procedure within MHUB-OS
- You have MHUB-OS version 8.10 or higher installed on your MHUB
- You have an active HDA Cloud account
- You have downloaded uControl packs for all displays and source devices you want to control
- You have completed input mapping in MHUB-OS
- You have an active Amazon account
- You have an Amazon Alexa enabled device, such as Amazon Dot/Echo/Show
Setting up AV Skill
Configure voice commands to do exactly what you want
Let’s take the command “Alexa, Turn on football” as an example.
It might appear like a very simple command but there are a number of things that need to happen in order to watch football! First the TV might need to turn on, but in which room? The volume might need to be set to a desired limit. The correct source input might need to be selected on MHUB and finally that source will need to navigate to the channel hosting the football.
You can configure all those actions in what we call a “Sequence”.
Taking the example above:
Alexa (this wakes up your Amazon Dot/Echo/Show)
Turn on… (this invokes the smarthome skill)
football (this is your custom name for the Sequence, it can be anything you want)
Inside MHUB-OS we can configure exactly what “football” does.
- You can select if you want MHUB to turn your TV on and adjust the volume
- You can tell MHUB to switch to the source device with has the football on it
- You can instruct MHUB to change the channel on that source device
Read more about Sequences and Scheduling.
Troubleshooting
- When searching for devices, nothing is found
- Check you cloud account details were entered correctly
- Ensure only 1 system is linked with the cloud account being used
- Ensure you have backed up the system to cloud after configuring the Alexa Skill on MHUB-OS
- When you try to control a zone Alexa says the command isnt supported
- Ensure there are no other devices linked to the Alexa that have the same name as the zone.
Here’s a table of all the commands you can tell your MHUB to do…
Now you’re ready to go. Take a look at a full list of commands that you can say to your Echo.
1. HDA Cloud
The HDA Cloud acts as our global data storage and service delivery platform offering an interface for MHUB owners, HDA Pro’s and 3rd party devices to talk to one another.
There are two types of cloud account that can be associated with an MHUB system.
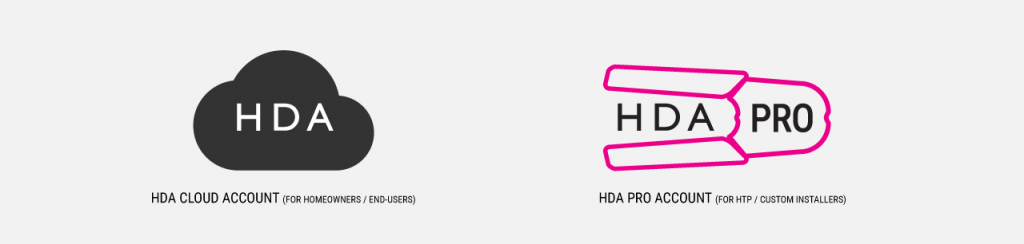
2. HDA Cloud Account
The HDANYWHERE (HDA) Cloud account is the account that belongs to the Homeowner and/or End-User. The owner of the MHUB has to have a verified HDA Cloud account before any communication between MHUB systems and the HDA Cloud can take place.
Registering the MHUB system provides numerous benefits including:
- Extending the warranty period on the system by 1 year (must be registered within 30 days of purchase, Warranty is non-transferable)
- Enables advanced functions for things like voice control, uControl, integration with other IoT devices and Sequences
- Provide advanced troubleshooting information to your HDA Pro installer and HDA
- Provide your HDA Pro installer permission to remotely manage your system, they can then modify your system for you without physically being there
3. HDA Pro Account
The HDA Pro account can not be added to a unit unless a HDA Cloud account (outlined above) is present first. This account authorises the installer to monitor the MHUB on their customer’s (the homeowner) behalf. This account sits alongside the Cloud account and gives a 3rd party access to the MHUB’s data and the ability to control it. HDA Pro’s can register Here
The following Settings can be managed remotely:
- Source Routing (and switching)
- Edid management
- uControl sequence configuration
- uControl IR pack configuration
- Power management
- IP configuration
- Temperature
- Firmware (MHUB-OS, and MHUB)
You can also monitor the following:
IMPORTANT: a HDA Pro Account has to be created first Here and authorised by HDA staff before the installer can use their account details to enable monitoring on the MHUB.
4. MHUB-OS
MHUB’s operating system which acts as the bridge between using MHUB and managing it. From MHUB-OS it is possible to connect to HDA Cloud, integrate devices like Amazon Alexa, manage network settings and update software to add new features.
5. uControl
uControl is our remote control app for MHUB 4K PRO systems. It pulls all the information it needs to work directly from MHUB-OS and requires no setup or configuration. Just download it and let it find your MHUB and you’re ready to go.
Setting up the MHUB 4K PRO Control / MHUB 4K PRO Smarthome Skill on the Alexa app
We are assuming that you have already downloaded the Amazon Alexa app and have a functioning Amazon account.
Skill types:
There are two types of skill which you can enable on the Alexa app.
- Custom Skill
With a Custom Skill we have full control over the voice interaction (a voice interaction is the communication you have with an ECHO device when speaking a command and also includes the response given by the ECHO) between you and your Echo device, this allows for a greater range of voice commands including playhead, change channel, switch sources, increase/decrease volume.Click here to view a the full range of voice commands. - Smarthome Skill
The Smarthome skill differs from the custom skill in a couple of ways. Firstly, invoking a smarthome skill is fixed and defined by Amazon, this also applies to the voice interaction. We currently support on/off commands, allowing you to perform actions quickly by uttering “Alexa, turn on TV” or a custom label like “Alexa, turn on movies”. - You can of course, use both. They are FREE!
What you need to get your MHUB to respond to voice commands:
- You have completed the first-boot procedure within MHUB-OS
- You have MHUB-OS version 7.0 or higher installed on your MHUB
- You have an active HDA Cloud account
- You have downloaded uControl packs for all displays and source devices you want to control
- You have an active Amazon account
- You have an Amazon Alexa enabled device, such as Amazon Dot/Echo/Show
Linking the custom skill “MHUB 4K PRO Control”
- Go to the Skills section on the Alexa app and search for “MHUB 4K PRO Control”
- Click on the skill and select “Enable”
- Click “Link Account” – when you do this, you will be redirected to HDA Cloud’s secure login page. Enter your username and password in to the fields.
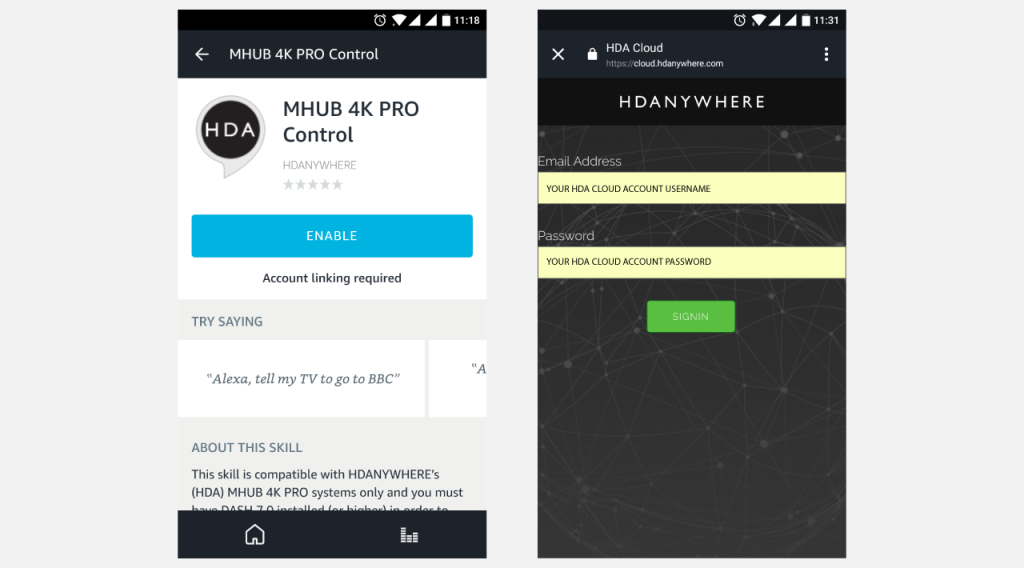
Linking the smarthome skill “MHUB 4K PRO Smarthome”
- Go to the Skills section on the Alexa app and search for “MHUB 4K PRO Control”
- Click on the skill and select “Enable”
- Click “Link Account” – when you do this, you will be redirected to HDA Cloud’s secure login page. Enter your username and password into the fields.
- After the account has been linked, visit the “Smart Home” screen then navigate to the ‘Manage devices in Smart Home’ then Devices. Next click ‘Discover’.
- This action will communicate with MHUB and pull any devices making them ready to use.
Configure voice commands to do exactly what you want
Let’s take the command “Alexa, tell my TV to watch football” as an example.
It might appear like a very simple command but there are a number of things that need to happen in order to watch football! First the TV might need to turn on, but in which room? The volume might need to be set to a desired limit. The correct source input might need to be selected on MHUB and finally that source will need to navigate to the channel hosting the football.
You can configure all those actions in what we call a “Sequence”.
Taking the example above:
Alexa (this wakes up your Amazon Dot/Echo/Show)
tell my TV to… (this invokes HDA’s custom skill)
watch (this is a special function which tells MHUB to start a Sequence)
football (this is your custom name for the Sequence, it can be anything you want)
Inside MHUB-OS we can configure exactly what “football” does.
- You can select if you want MHUB to turn your TV on and adjust the volume
- You can tell MHUB to switch to the source device with has the football on it
- You can instruct MHUB to change the channel on that source device
Read more about Sequences and Scheduling.
Here’s a table of all the commands you can tell your MHUB to do…
Now you’re ready to go. Take a look at a full list of commands that you can say to your Echo.
Sequences allow your MHUB to make more complex things happen. For example, a single command could be setup to Turn on a TV, switch to your Satellite box and enter the number keys for a movie channel. These sequences can be triggered in a number of ways to provide a better user experience for MHUB owners.
Sequences are setup within MHUB-OS via the ‘Sequences and Scheduling’ page. They can also be setup remotely via the HDA Cloud (Currently only available for HDA PRO’s, coming soon to end users)
Within this page you can see and edit your current sequences. You can also test all your sequences to make sure they are functioning correctly.
To create a new sequence click the ‘Create New Sequence’ button.
The first part of the Sequence Creation page contains several naming fields which serve different purposes. They are:
Sequence name – This is the name that will be displayed within MHUB-OS
Description – Provide a short description of the sequence so you can see what it does at a short glance
uControl label – This is how the sequence will be labelled within the uControl app
Voice label – This is where voice control (such as Alexa) reads the title of the sequence so it can be triggered. You may find if you are struggling to trigger a particular sequence by voice that you can improve the function by changing the title that your voice control device is listening for.
The next section contains the tools to build your sequence using the available parameters
Command Type
Switch – Execute a simple switching command, first define the input and then the output you would like it switched to
Source – Deliver a command to a source device via the IR engine. This can be something simple like a ‘play’ command or something more complex like a ‘Go to channel command’ (a ‘Go to channel command’ delivers sequential number inputs so you can direct a TV receiver to a specific channel)
Display- Deliver a command to a connected display (or projector) such as ‘Power on’ or ‘Volume up’
Audio – Will integrate with “MHUB Audio”
Delay – Add a delay between one command and the next (Time in milliseconds to wait, eg. 500ms = 0.5 sec)
You can either choose to save the command or add ‘another command’ to create a more complex scenario. For instance, in the following example, we have first a “source switch” followed by a “Go to channel command” with a 500ms Delay.
uControl is HDANYWHERE’s free remote control app and is available for iOS and Android mobile platforms. Below is a guide to configuring and then using uControl.
Checklist:
- Your MHUB is powered on and connected as per the quick start guide (inside MHUB packaging) to make sure your MHUB is connected correctly to your source devices, displays and has an active network connection before proceeding.
- Your Android or iOS device is connected to the same network as your MHUB
- You have downloaded the latest version of uControl from the relevant app store
Connecting to your MHUB with uControl
Before using uControl, it needs to be linked to your MHUB. Please follow the instructions below on how to do this.
- Open uControl and press the ‘SETUP A NEW MHUB SYSTEM’ button. uControl will now search your network for any MHUB devices.
- uControl will show relevant options. Press ‘CONNECT TO’ MHUB4K44PRO/MHUB4K88PRO/MHUB4K431/MHUB4K682/MHUBPRO4440/MHUBAUDIO64
- The app will now check the status of the unit, This can take upto 10 seconds, then it will show the screen ‘CONTINUE SETUP ON MHUB DEVICE’
- This will take you to the First Boot process on MHUB-OS where you will setup your system – First Boot Process
- After the first boot process is completed you will be shown the following screen. Click ‘ACCESS UCONTROL’ and you will be taken to the main uControl interface.
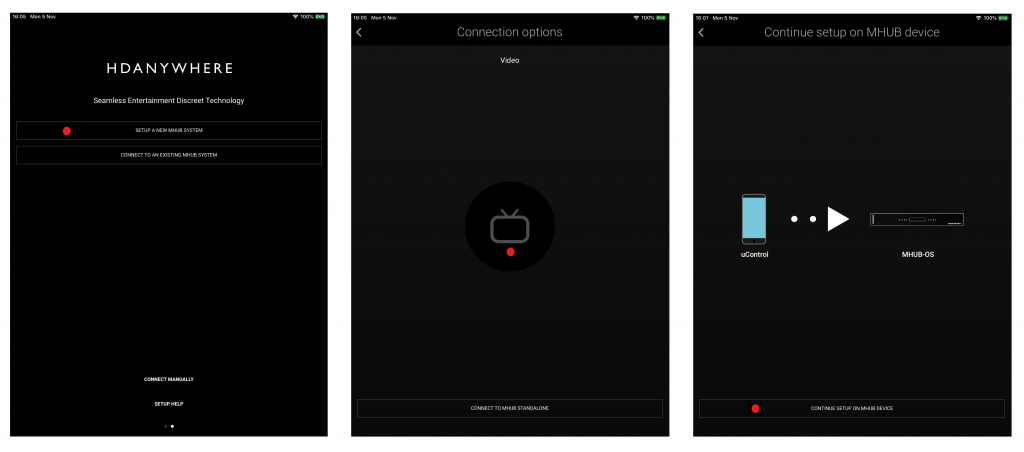
Using uControl
After uControl is paired with your MHUB you can start to use it to control your device
Source switching on uControl
Source switching is performed by swiping left or right on the input bar and tapping on the required input. When input names are configured on MOS\MHUB SETUP page they will be reflected here.
To change to a different output, tap on the menu icon, and select the desired output from the popout menu, once again any output names configured on the MOS\MHUB SETUP page will be reflected here.
Using uControl to control source and display devices
To enable uControl to control your source or display devices, an IR pack is required and must be installed on your MHUB. This IR pack contains all the relevant information including a screen layout for uControl.
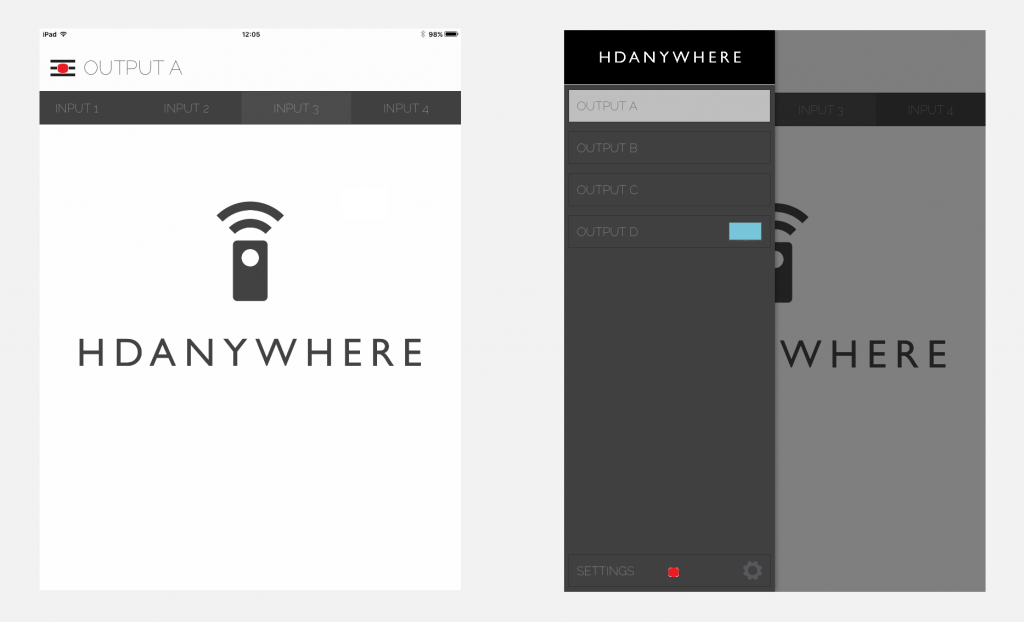
To install an IR pack navigate to the settings menu by pressing on the MENU icon, and tapping on SETTINGS located at the bottom off the pop-out menu. This will bring up the setting page, tap on DOWNLOAD UCONTROL PACKS. this will take you to the UCONTROL page on MHUB-OS.
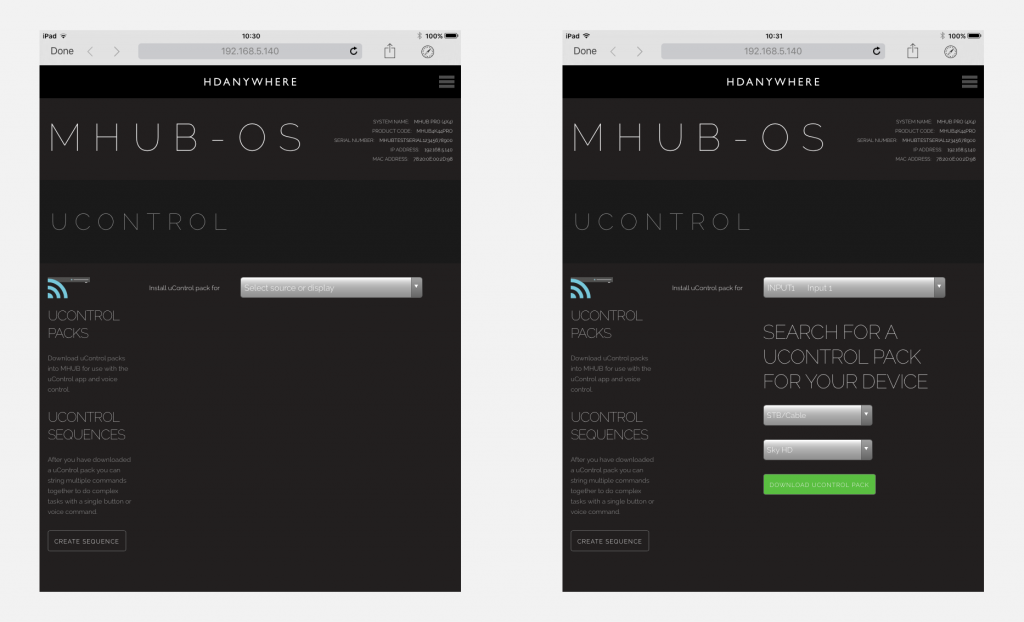
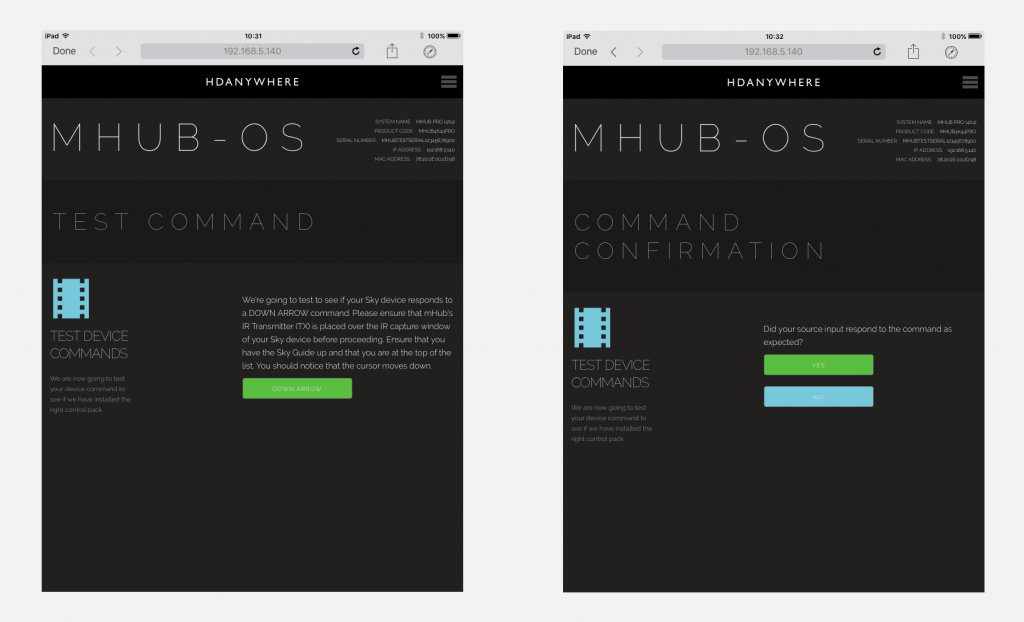
- Using the drop-down menu, select which source or display you wish to install the IR pack for, This will bring up an expanded menu
- Click DEVICE TYPE to select the type of device that will be connected to the chosen port.
- Next click DEVICE MANUFACTURER and select the make of your device from the list and click on DOWNLOAD UCONTROL PACK – This will load two test commands from the downloaded IR Pack to confirm the commands are working as expected.
- Follow the onscreen instructions to test the two commands
- If the commands work as expected click YES to complete the process. If they do not, click NO and repeat step 4 until you find commands that work
Repeat the above steps until all required IR packs are installed. Once complete, click DONE on iOS or the back button on your android device
When an IR pack has been installed the uControl area of the screen is populated with the source device interface. These are device specific. Some control packs have multiple interface screens which can be navigated to by swiping left or right.
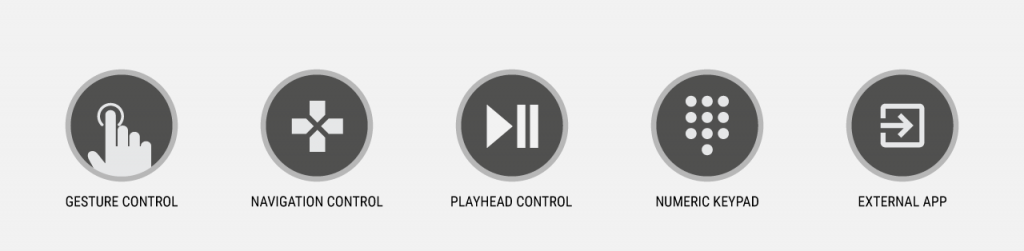
- Gesture Control – This is where you navigate your devices menu or guide using one or two finger gestures or motions on your mobile device, the majority of the screen is filled with the ‘Gesture control area’
- Navigation Control – This mirrors a conventional remote control, with individual buttons for navigation.
- Playhead Control – This screen contains common functions used when viewing a recorded source or watching a bluray. Such as Play, pause, fast forward and rewind.
- Numeric Keypad – This screen shows a 0 to 9 keypad for entering channel numbers etc.
- External App – This allows uControl to open external applications such as Sonos.
When using gesture controls the following gestures are supported
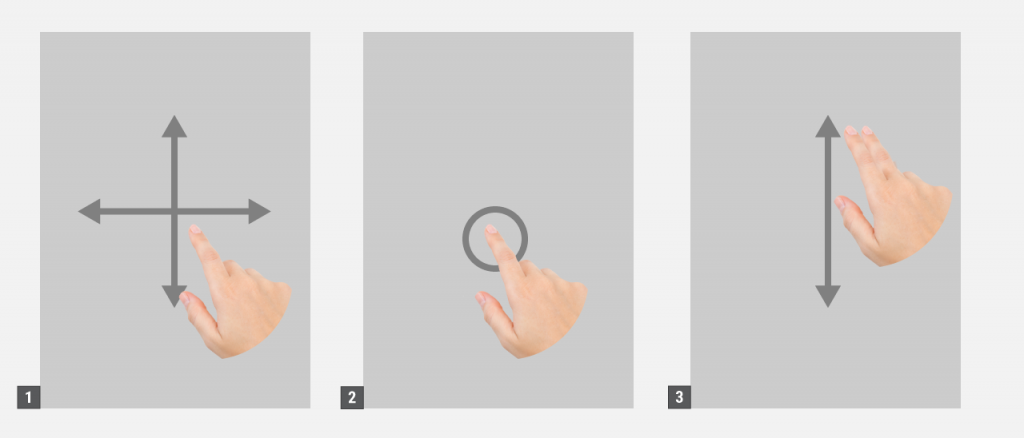
- Navigation – single finger swipe up, down, left or right
- Enter – single finger tap
- Play/Pause – two finger swipe up to play, two finger swipe down to pause.