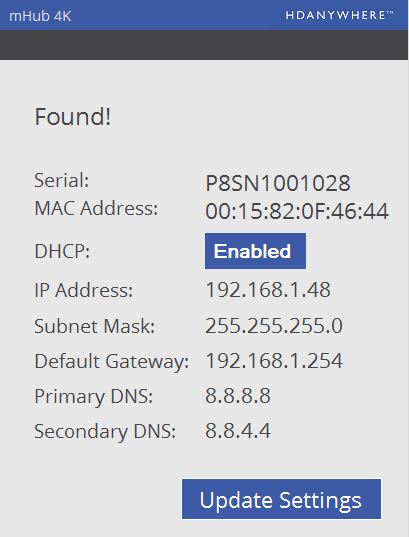Search by Support Category: Miscellaneous
EDID (Extended Display Identification Data) is information provided by a display to describe its capabilities to a source. It contains information including resolution, audio formats and frame rates. Modular has the ability to ‘Fix’ the EDID profile to allow a source to always pass video with a fixed resolution and/or specific audio output (i.e 1080p 60Hz, with 5.1 multi-channel audio)
If the system is functioning as normal, then no EDID management is required, however if you have a source that will not output the correct resolution/audio type, this can be resolved by following the instructions below
Please remove the SD card from the unit and connect it to a PC (Please do not use a MAC). On the route of the SD card is a file called ‘settings.ini’, this is the file that will be edited. Open the file in a text editor such as notepad, then scroll down to the bottom of the file
Enter one or more the following lines where required
edidprofile1 = x ; sets the EDID profile for source connected to input 1
edidprofile2 = x ; sets the EDID profile for source connected to input 2
edidprofile3 = x ; sets the EDID profile for source connected to input3
edidprofile4 = x ; sets the EDID profile for source connected to input4
edidprofile5 = x ; sets the EDID profile for source connected to input 5 (8×8 only)
edidprofile6 = x ; sets the EDID profile for source connected to input6 (8×8 only)
edidprofile7 = x ; sets the EDID profile for source connected to input 7 (8×8 only)
edidprofile8 = x ; sets the EDID profile for source connected to input 8 (8×8 only)
where x equals:
0 – Presents the source with the 1080p template EDID
1 – Fixes the EDID
2 – presents the source with the 4K template EDID
3 – presents the source with the 1080p template EDID with 5.1 enabled
101 – presents source with the EDID of the Sink connected to Output 1
..
108 – presents the source with the EDID of the Sink connected to Output 8
Once all editing has been done, save the settings.ini file, and reinsert the SD card back into the Modular unit.
Also please reboot any source where the EDID profile has been modified to allow the new EDID data to be passed.
mHub 4K Network Discovery tool
To enable access to the mHub 4K web interface, you will require the IP address of the unit.
This is found using the Network Discovery tool. Simply download and run the software below and this will give you the current IP settings of your unit, and also the option to change the settings to suit you network infrastructure.
To change to fixed IP settings, please click ‘Enabled’. This then allows you to manually enter network information. Finally click ‘Update Settings’ to store entered information.
Download software – Network Discovery Tool
The Modular System Builder is an invaluable tool when you need to get a quote or setup a Modular system quickly and correctly. But before you do start configuring your system make sure that you note the following:
- The Modular Chassis options for the 4×4 and 8×8 have different power requirements.
- The 4×4 can be fitted with an optional PSU module if a redundant power supply option is needed. It’s should be set to 1 as a default.
- The 8×8 has its power supplies built in to the unit. There is no need to add any if you are specc’ing one of these.
- IEC power cables
- You will need x1 cable per PSU module, again the default should be set to 1
- 8×8′s will require x2 IEC cables are the main unit contains two power supplies
- Blank plates for unused ports can only be added to 8×8 systems
- Forwards IR is only supported by the 8×8 and needs additional configuration – please call us 01684 576 348 if you need this functionality or contact us.
- IR hardware is sold as an individual units, you will need to add as many transmitters and receivers as you need, HDMI Input/Output modules do not support IR Passback
- HDanywhere SmartControls are pre-programmed to operate with the Modular Chassis included in the builder.
Control Drivers for Modular Series (IP / RS232 / IR) – MOD44 and MOD88 & mHub 4K
We have ready-made control system drivers available for Modular series systems for the major control systems used in the UK. These are currently IP based.
MOD44 / MOD88 control commands
This video distribution range was discontinued in 2015 and only limited support will be provided from HDANYWHERE.
A link to our control API can be found here for IR, IP and Serial commands.
HDanywhere Modular 8×8, 4×4 and mHub 4K Product Support For Loxone
We are pleased to say that we have an IP based ready-made control system driver for Loxone for HDanywhere Modular 8×8 and 4×4 and the mHub 4K. The driver currently supports video switching and may grow to encompass larger parts of the API over time. The driver now comes bundled inside the Loxone Config software so no download is required.
The Modular range of products and the mHub 4k support control via I.P., Rs232 and Infrared.
All the settings and control strings for each of these control methods are located here – Modular Control
When using the remote with the penny type battery, the battery needs to be inserted in a specific way. When you remove the battery cover, there is a small metal tab on the right hand side of the battery compartment. the penny battery needs to be placed underneath this small tab, please see attached image for correct insertion method.
HDanywhere Product Support within iRule
We have pleased to say that ready-made control system drivers available for the range of HDanywhere product listed below, natively, within the iRule software itself. iRule have built these drivers in-house and tested them internally. Drivers are accessed from within the iRule programming software. Where possible, for maximum compatibility, drivers are infrared, RS232 and IP. Products and protocols will continue to be added and this support page updated.
Control Drivers for 4×4 Multiroom+ and POE System - HKHDA44P
We have ready-made control system drivers available for the 4×4 Multiroom+ Version 3 and POE Systems for the major control systems used in the UK. These are either IP, IR or RS232 Based.
Each download package for Control4, AMX, Crestron and RTI also includes support for the 4×4 HDMI Matrix (HKM44-UK, both V1 and V2), 4×4 Multiroom+ Singlewire (HKHA414SW, V1, V2 and V3) and the Multiroom+ 8×8 System (HKHA818SW).
The Multiroom+ PoE and 4×4 V3 systems have a user accessible web page built into them. This web page has an address that you type into a web browser (such as internet explorer or Google Chrome) and it allows you to control the matrix as well as change settings to do with the central hub.
All of the multiroom+ PoE and 4×4 V3 units ship with these default network settings:
IP Address: 192.168.1.88
Subnet mask:255.255.255.0
Default gateway:192.168.1.1
In most cases these will need to be changed to work with the network the central hub is connect to.
To achieve this, you first need to connect the central hub LAN port on the rear of the main hub to a Lan socket on your home network hub or router. Once this has been done, you need to discover the central hub on your network.
Once this software is installed on your PC, you’ll be able to discover and set the central hubs’ network settings. Instructions on how to do so are included in the associated system manual.
Please follow the link below to download the software:
When attempting to troubleshoot any issue, we need to isolate where the root cause of the fault could lie by a logical process of elimination.
The art of effective troubleshooting is the application of logic and deductive reasoning.
At the start of a troubleshooting process, never rule out anything as not a potential cause of the problem. Every aspect of the installation should be considered as a potential suspect. Each component of the installation should be ruled out one-by-one and only then eliminated from the troubleshooting process as the potential problem.
This can be accessed from the Sky Engineers Menu by doing the following:
Press “SERVICES” on your Sky Plus Remote
Select Option 4
Next press 0, 1 and SELECT – you should now see the engineer’s menu.
Choose option 8, ‘Full System Reset’. The box will now take a few minutes to reset itself.
BE WARNED: This will clear your HD and thus wipe all your recorded programs!!
This solution has also been known to resolve pausing and recording issues. Enjoy!
‘back up’ is force software update only, not reset.
Take the mains power out of the box, press and hold both left and right arrors on the top of the box and whilst holding plug back into mains, the record light should show at which point you release the left and right and press the centre select.
- It is very unusual for a Sky HD box to go wrong. But these things do happen.
- Your Sky box must be connected at all times to a telephone line.
- Most users need not apply for a firmware update, this is only a recommended for users who are experiencing problems with their decoder.
- Lastly (the boring part, but pay attention!), thetechangel.com is providing this information in good faith, but waivers any responsibility for damage caused by these procedures.
Notes before you start:
To upgrade to the latest software, you will need to force the decoder if it is failing to do so:
- You must have at least 50% signal quality, or more, before attempting a software upgrade
- Make sure the satellite cable lead is tightly screwed into the decoder and not loose
- You must have your decoder connected to your Sky registered phone line, i.e. no a secondary number that they do not know about
- You are strongly advised not to run this procedure if you have already got the latest firmware available
- You must not use your phone line whilst you are doing this process
- Do not unplug the decoder from the mains whilst the software update is happening, or where it appears to have stalled / crash. You may end-up doing permanent damage.
- If you have broadband on the same phone line / number, you must make sure that you have a broadband filter at the socket that the decoder plugs into. It may also be best that you turn-off your broadband connection at your router or modem whilst doing this process.
- How to upgrade to the latest Sky Firmware / Software
- Remove your Sky viewing card from the decoder.
- Turn on your TV and ensure that you can see a feed coming from your Sky decoder (if you remove the card it will most likely just give you a message to reinsert the card, but no TV images will be shown, only a blue background).
- Turn-off the decoder at the wall socket, or better still unplug it and wait one minute
- Then, holding down the ‘back-up‘ button on the front of the decoder, plug it back into the mains. Do not use the back-up button on the remote control.
- Still holding down the back-up button, count to 15, or wait until all the lights on the front of the decoder are on. A message should appear on the TV screen saying that the decoder is “Updating System Software – Please wait” – do so (patiently). When you see this message, you can remove your finger from the back-up button. Remember not to use your phone line during this period.
- Wait for around 15 minutes for the software upgrade to complete itself.
- When the update has completed the decoder will restart itself automatically. Wait for 2 minutes and 30 seconds after the red light appears. If it does not, wait for a minimum of 1 hour before turning it off and on again at the mains.
- Try watching and recording some TV and see if it works.
- How to perform a full system reset on your Sky HD box
- This should really only be used as a last resort. This is because all the recordings you currently have in your Personal Planner will be deleted.
- Press services on your Sky remote control.
- Highlight option 4 using the up/down arrows and press select.
- Press (number) 0, then 1, then select to access the Installer Menu.
- Highlight option 8 and press select to access the Full System Reset procedure.
- You will receive a warning advising you that you are about to delete everything that is currently in the planner. Press select to continue.
- This process can take up to 2 minutes for the Housekeeping message to disappear.
- If this is a second time do not attempt this procedure again
- If this is the first time the message has frozen follow the Connection Check Procedure below followed by the Full System Reset procedure again.
- You will see a message on your TV screen, “Housekeeping Please Wait.”
- After approximately two minutes the Housekeeping message will disappear and your Sky box will carry out the procedure and switch itself off and back on.
- Leave your Sky box on standby for one minute and then test the recording facility to confirm that this has solved your problem.