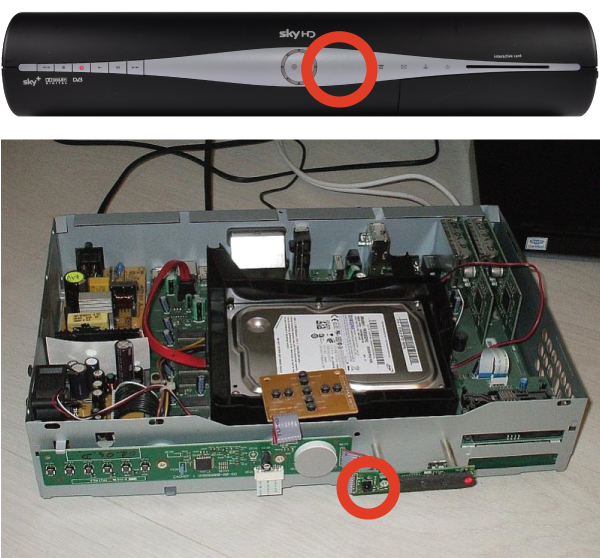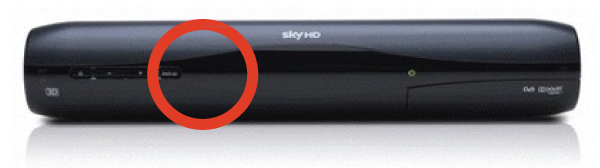This can be accessed from the Sky Engineers Menu by doing the following:
Press “SERVICES” on your Sky Plus Remote
Select Option 4
Next press 0, 1 and SELECT – you should now see the engineer’s menu.
Choose option 8, ‘Full System Reset’. The box will now take a few minutes to reset itself.
BE WARNED: This will clear your HD and thus wipe all your recorded programs!!
This solution has also been known to resolve pausing and recording issues. Enjoy!
‘back up’ is force software update only, not reset.
Take the mains power out of the box, press and hold both left and right arrors on the top of the box and whilst holding plug back into mains, the record light should show at which point you release the left and right and press the centre select.
- It is very unusual for a Sky HD box to go wrong. But these things do happen.
- Your Sky box must be connected at all times to a telephone line.
- Most users need not apply for a firmware update, this is only a recommended for users who are experiencing problems with their decoder.
- Lastly (the boring part, but pay attention!), thetechangel.com is providing this information in good faith, but waivers any responsibility for damage caused by these procedures.
Notes before you start:
To upgrade to the latest software, you will need to force the decoder if it is failing to do so:
- You must have at least 50% signal quality, or more, before attempting a software upgrade
- Make sure the satellite cable lead is tightly screwed into the decoder and not loose
- You must have your decoder connected to your Sky registered phone line, i.e. no a secondary number that they do not know about
- You are strongly advised not to run this procedure if you have already got the latest firmware available
- You must not use your phone line whilst you are doing this process
- Do not unplug the decoder from the mains whilst the software update is happening, or where it appears to have stalled / crash. You may end-up doing permanent damage.
- If you have broadband on the same phone line / number, you must make sure that you have a broadband filter at the socket that the decoder plugs into. It may also be best that you turn-off your broadband connection at your router or modem whilst doing this process.
- How to upgrade to the latest Sky Firmware / Software
- Remove your Sky viewing card from the decoder.
- Turn on your TV and ensure that you can see a feed coming from your Sky decoder (if you remove the card it will most likely just give you a message to reinsert the card, but no TV images will be shown, only a blue background).
- Turn-off the decoder at the wall socket, or better still unplug it and wait one minute
- Then, holding down the ‘back-up‘ button on the front of the decoder, plug it back into the mains. Do not use the back-up button on the remote control.
- Still holding down the back-up button, count to 15, or wait until all the lights on the front of the decoder are on. A message should appear on the TV screen saying that the decoder is “Updating System Software – Please wait” – do so (patiently). When you see this message, you can remove your finger from the back-up button. Remember not to use your phone line during this period.
- Wait for around 15 minutes for the software upgrade to complete itself.
- When the update has completed the decoder will restart itself automatically. Wait for 2 minutes and 30 seconds after the red light appears. If it does not, wait for a minimum of 1 hour before turning it off and on again at the mains.
- Try watching and recording some TV and see if it works.
- How to perform a full system reset on your Sky HD box
- This should really only be used as a last resort. This is because all the recordings you currently have in your Personal Planner will be deleted.
- Press services on your Sky remote control.
- Highlight option 4 using the up/down arrows and press select.
- Press (number) 0, then 1, then select to access the Installer Menu.
- Highlight option 8 and press select to access the Full System Reset procedure.
- You will receive a warning advising you that you are about to delete everything that is currently in the planner. Press select to continue.
- This process can take up to 2 minutes for the Housekeeping message to disappear.
- If this is a second time do not attempt this procedure again
- If this is the first time the message has frozen follow the Connection Check Procedure below followed by the Full System Reset procedure again.
- You will see a message on your TV screen, “Housekeeping Please Wait.”
- After approximately two minutes the Housekeeping message will disappear and your Sky box will carry out the procedure and switch itself off and back on.
- Leave your Sky box on standby for one minute and then test the recording facility to confirm that this has solved your problem.