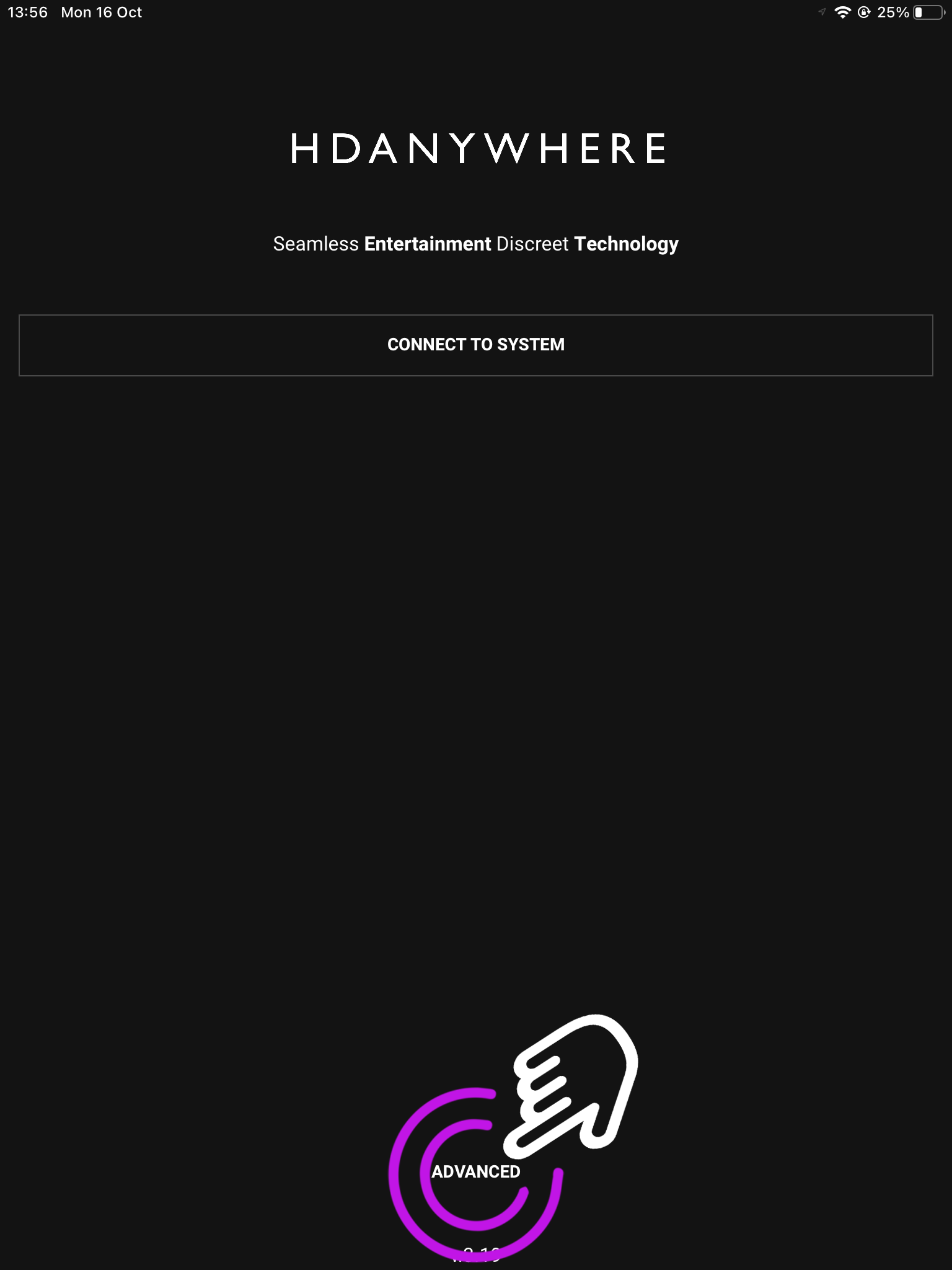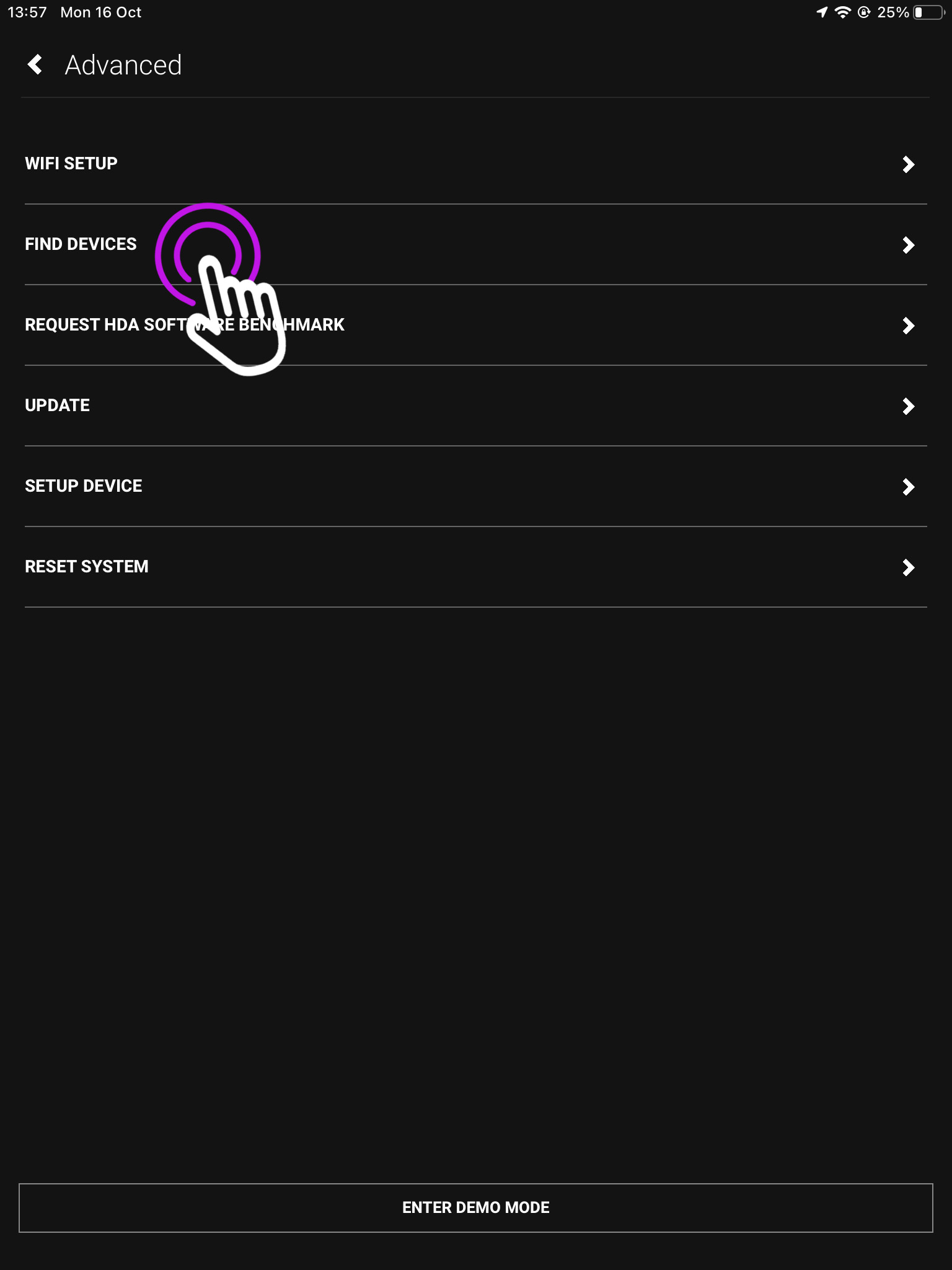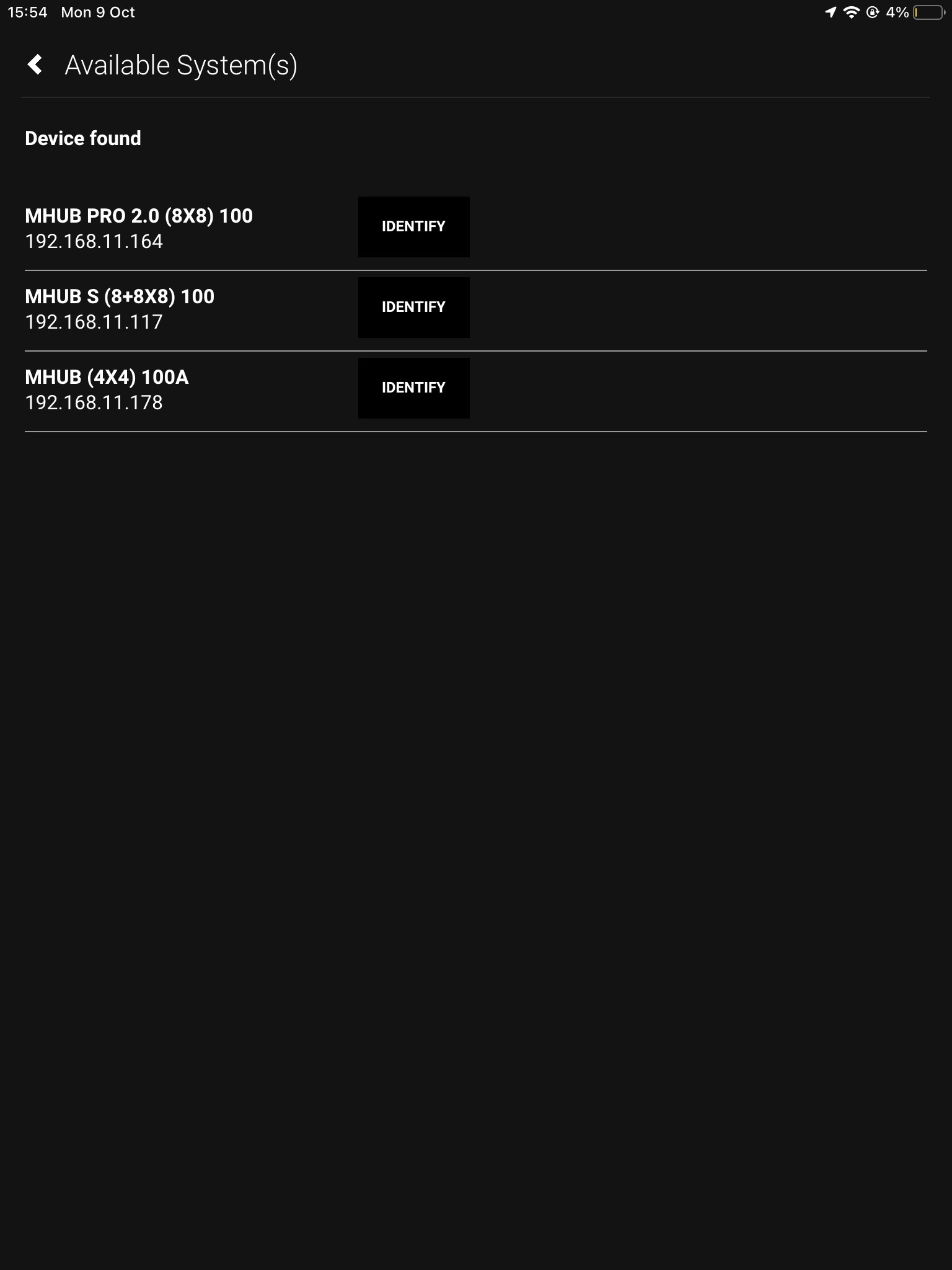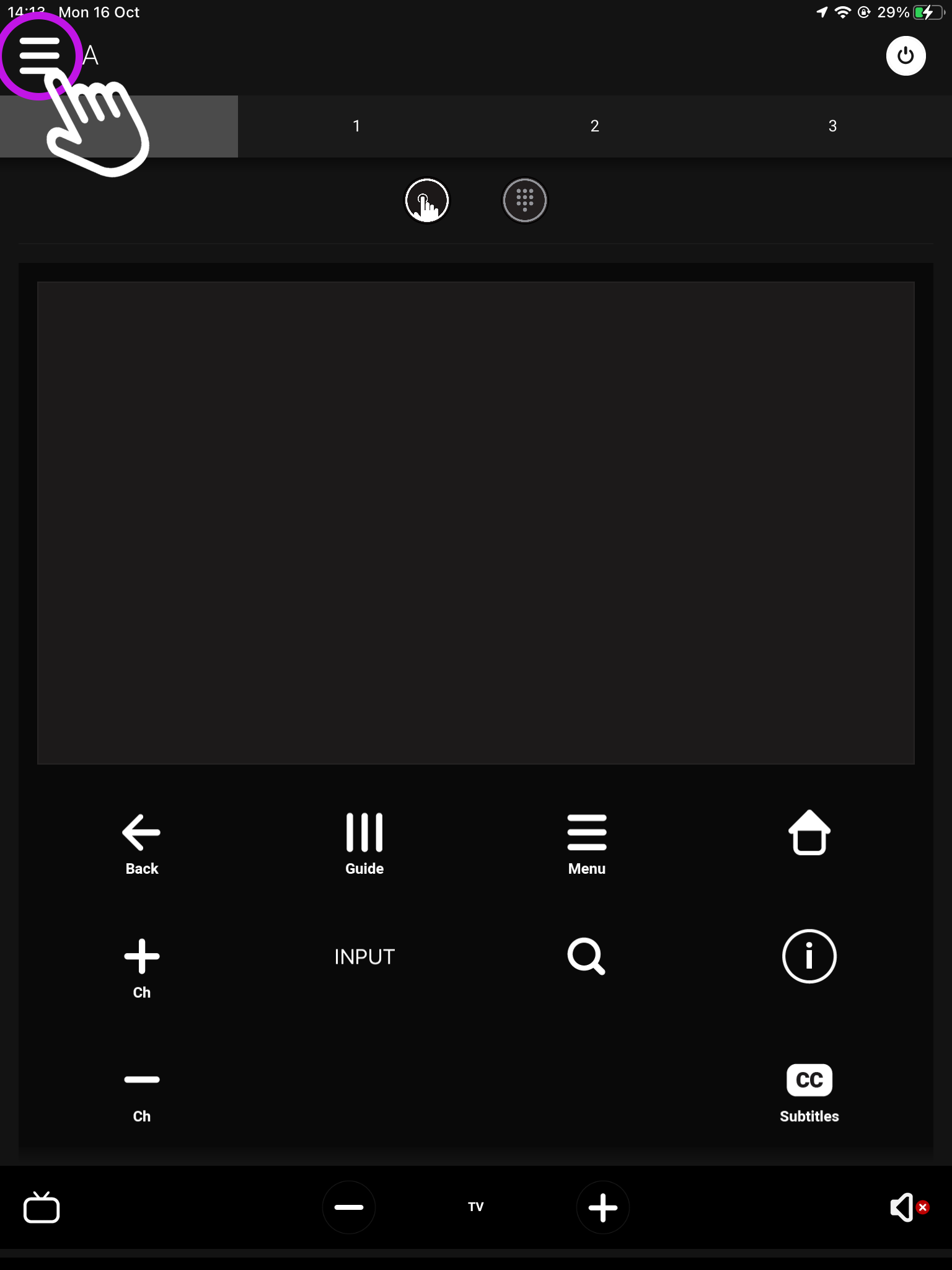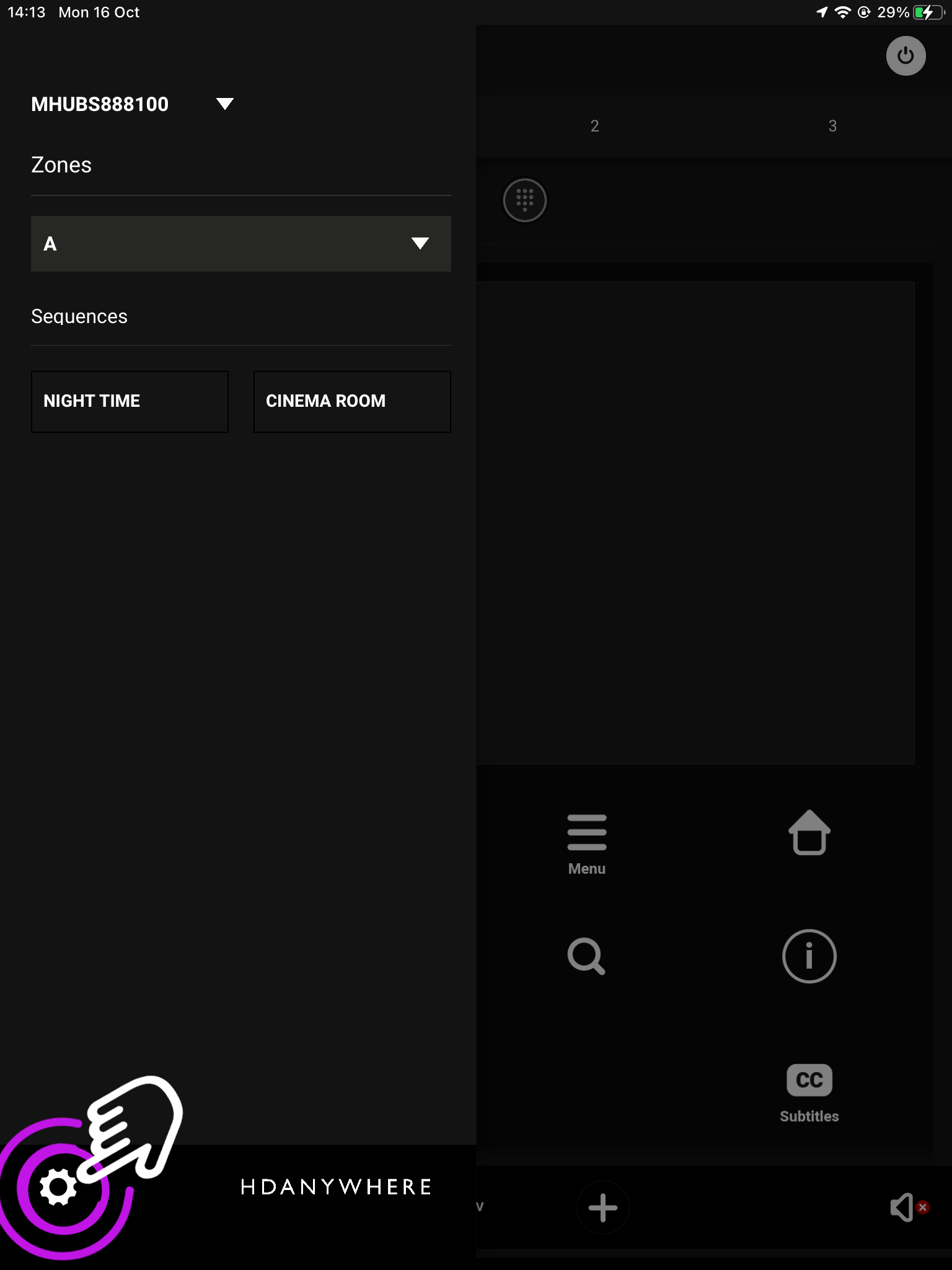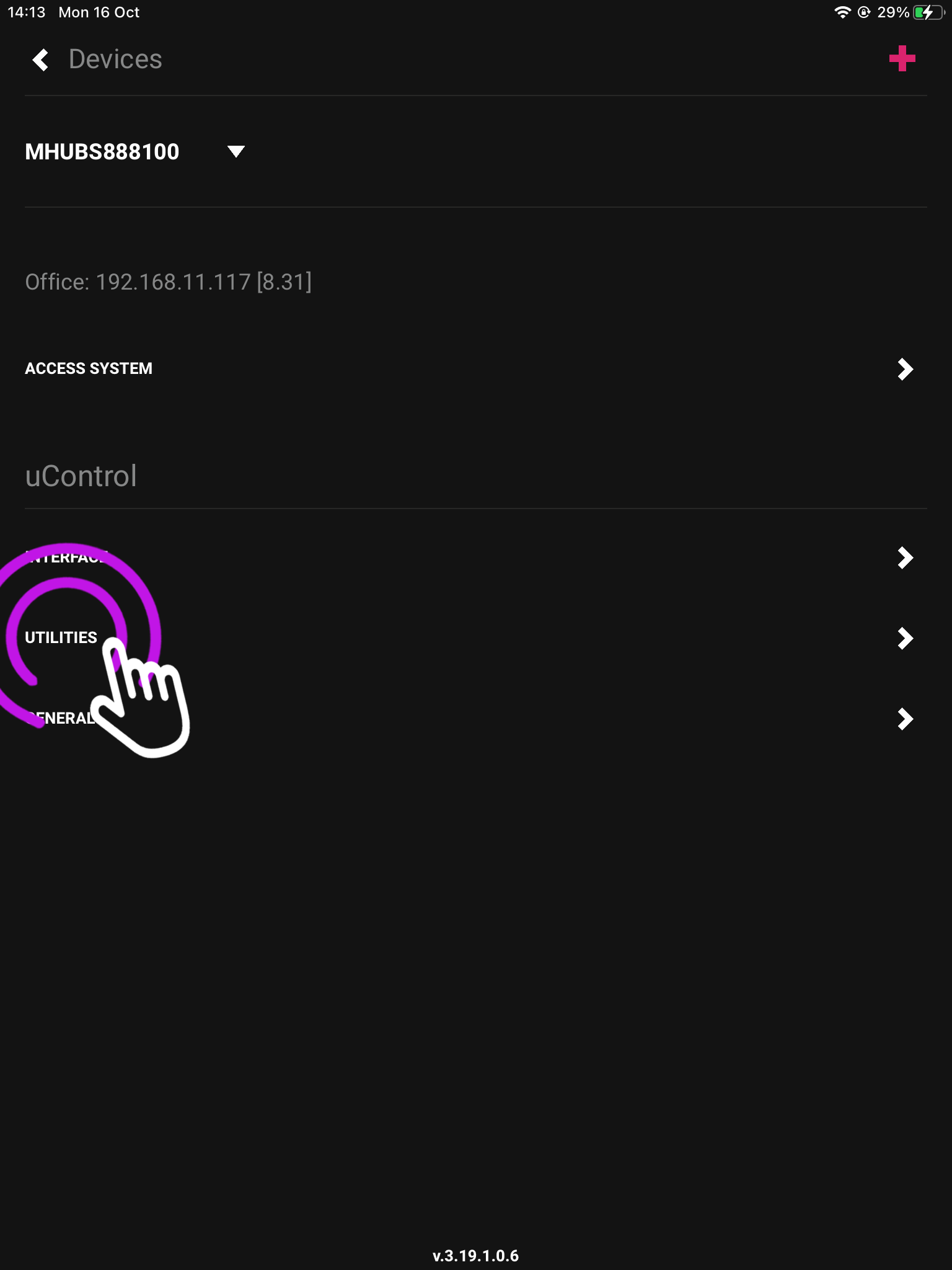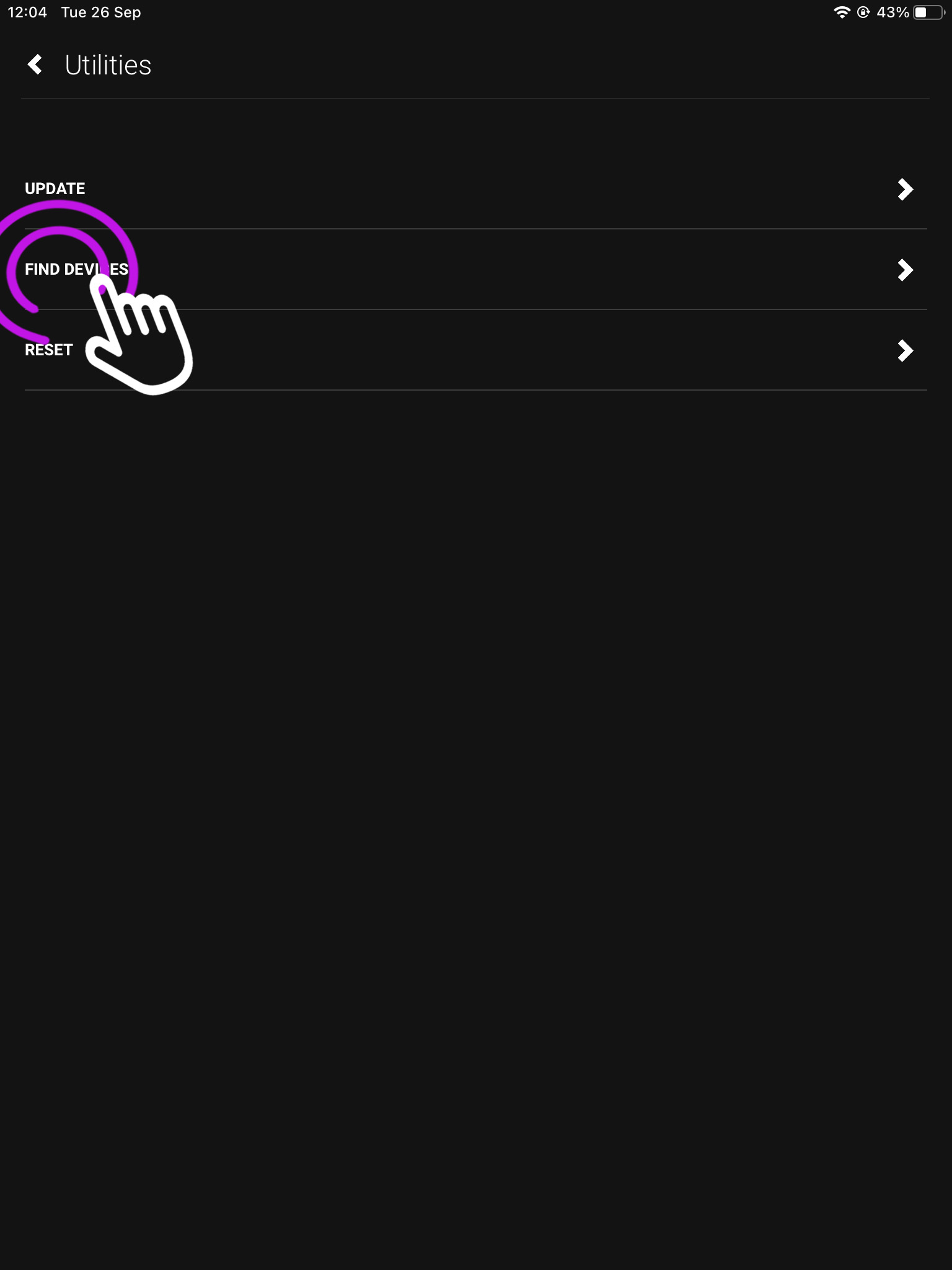How to find available systems through uControl
Your HDA device will be displayed as an available system when connected to uControl. You may have more than one device connected, or be operating a stack and need to see which devices are connected.
In this support article:
When you’re not connected in uControl
1. Open uControl app
Launch uControl and you will see the home page.
2. Press “Find Devices”
This is the advanced screen where you can find your devices, connect over WiFi, reset your system and more.
3. Available Systems(s)
This is where your connected devices will show.
When you’re connected in uControl
1. Open up uControl
If you’re already connected to a system then you will need to access uControl’s settings. From the main screen you will see something similar to this (see below). From here, look for a menu icon (three horizontal lines) in the top left corner, press that to reveal the Zone selector and Zone control menu.
2. Navigate to your settings
Look for the settings icon located in the bottom left corner.
3. Press “Utilities”
This will take you to your devices service page.
4. Press “Find Devices”
From this page you can also update, and reset your HDA device. To find out more check out our uOS Utilities page.
5. Available Systems(s)
If you have a stacked system, or multiple devices they will show here.