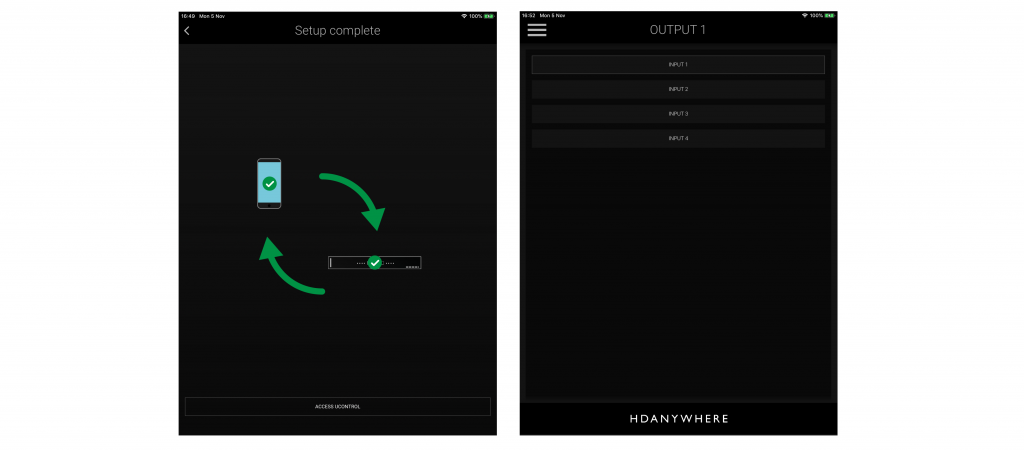Installing, configuring & using uControl on iOS & Android
uControl is HDANYWHERE’s free remote control app and is available for iOS and Android mobile platforms. Below is a guide to configuring and then using uControl.
Checklist:
- Your MHUB is powered on and connected as per the quick start guide (inside MHUB packaging) to make sure your MHUB is connected correctly to your source devices, displays and has an active network connection before proceeding.
- Your Android or iOS device is connected to the same network as your MHUB
- You have downloaded the latest version of uControl from the relevant app store
Connecting to your MHUB with uControl
Before using uControl, it needs to be linked to your MHUB. Please follow the instructions below on how to do this.
- Open uControl and press the ‘SETUP A NEW MHUB SYSTEM’ button. uControl will now search your network for any MHUB devices.
- uControl will show relevant options. Press ‘CONNECT TO’ MHUB4K44PRO/MHUB4K88PRO/MHUB4K431/MHUB4K682/MHUBPRO4440/MHUBAUDIO64
- The app will now check the status of the unit, This can take upto 10 seconds, then it will show the screen ‘CONTINUE SETUP ON MHUB DEVICE’
- This will take you to the First Boot process on MHUB-OS where you will setup your system – First Boot Process
- After the first boot process is completed you will be shown the following screen. Click ‘ACCESS UCONTROL’ and you will be taken to the main uControl interface.
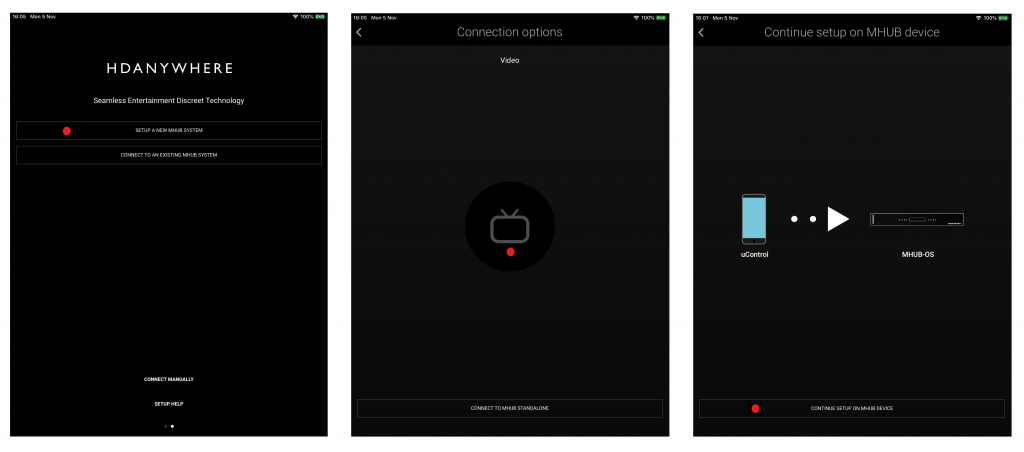
Using uControl
After uControl is paired with your MHUB you can start to use it to control your device
Source switching on uControl
Source switching is performed by swiping left or right on the input bar and tapping on the required input. When input names are configured on MOS\MHUB SETUP page they will be reflected here.
To change to a different output, tap on the menu icon, and select the desired output from the popout menu, once again any output names configured on the MOS\MHUB SETUP page will be reflected here.
Using uControl to control source and display devices
To enable uControl to control your source or display devices, an IR pack is required and must be installed on your MHUB. This IR pack contains all the relevant information including a screen layout for uControl.
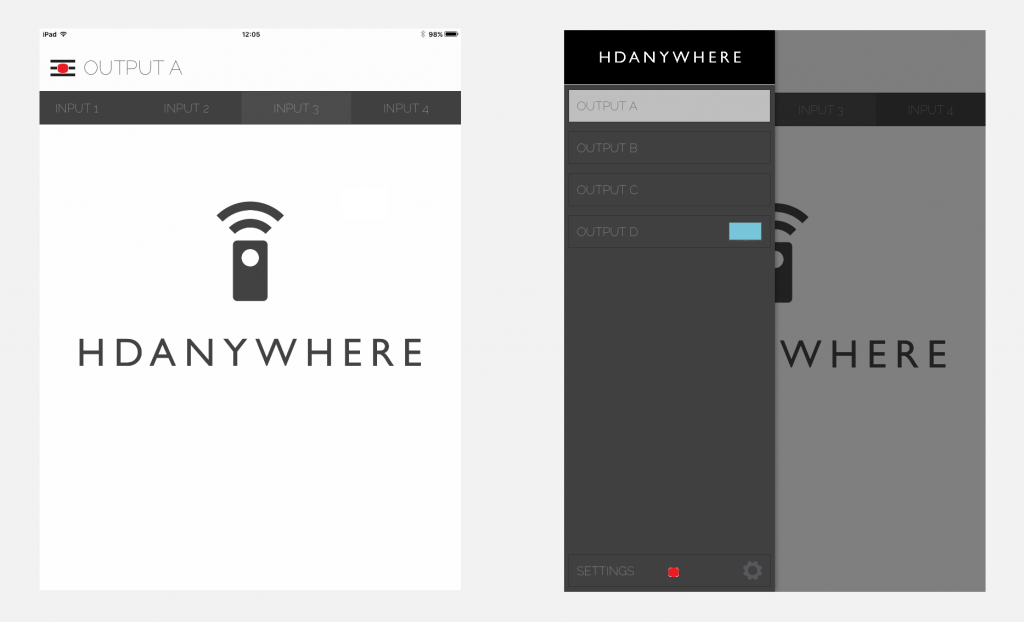
To install an IR pack navigate to the settings menu by pressing on the MENU icon, and tapping on SETTINGS located at the bottom off the pop-out menu. This will bring up the setting page, tap on DOWNLOAD UCONTROL PACKS. this will take you to the UCONTROL page on MHUB-OS.
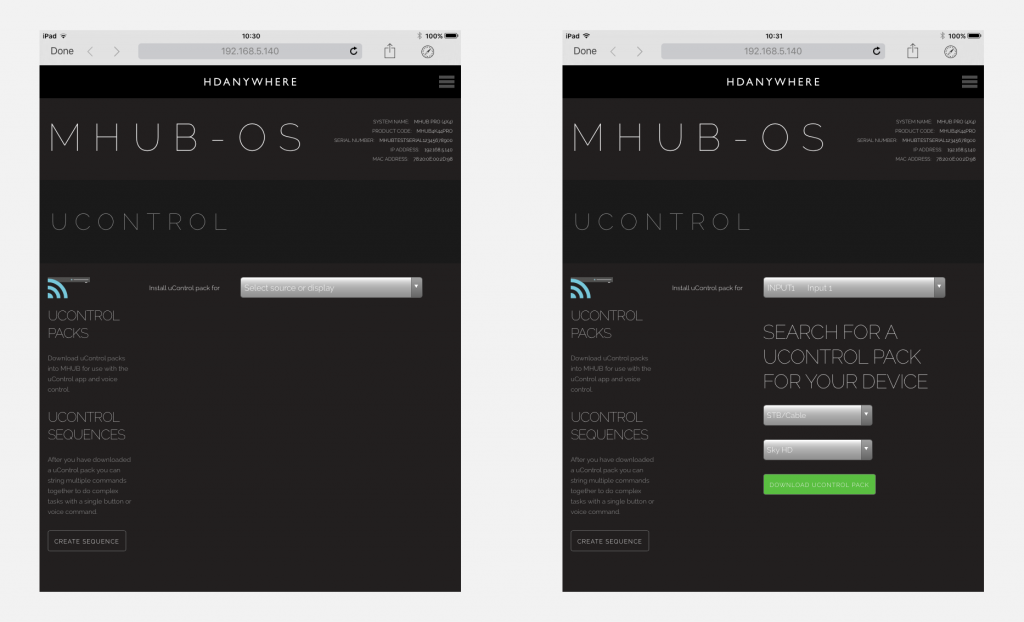
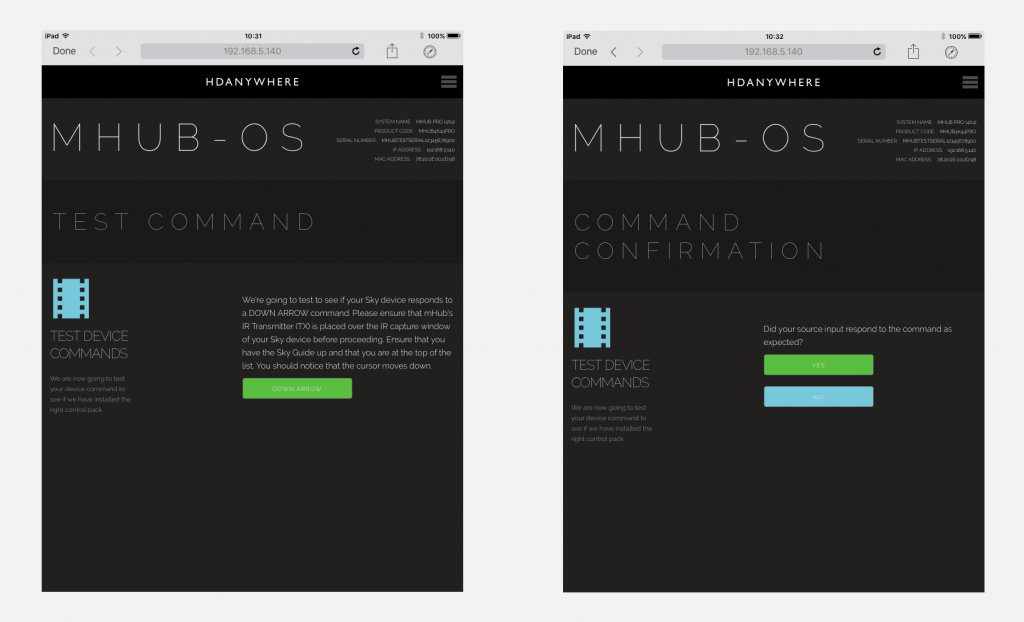
- Using the drop-down menu, select which source or display you wish to install the IR pack for, This will bring up an expanded menu
- Click DEVICE TYPE to select the type of device that will be connected to the chosen port.
- Next click DEVICE MANUFACTURER and select the make of your device from the list and click on DOWNLOAD UCONTROL PACK – This will load two test commands from the downloaded IR Pack to confirm the commands are working as expected.
- Follow the onscreen instructions to test the two commands
- If the commands work as expected click YES to complete the process. If they do not, click NO and repeat step 4 until you find commands that work
Repeat the above steps until all required IR packs are installed. Once complete, click DONE on iOS or the back button on your android device
When an IR pack has been installed the uControl area of the screen is populated with the source device interface. These are device specific. Some control packs have multiple interface screens which can be navigated to by swiping left or right.
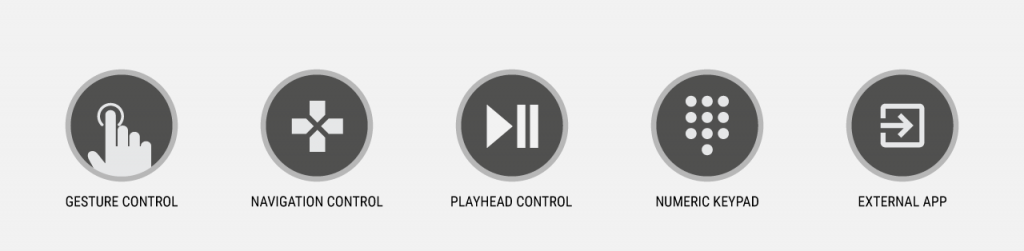
- Gesture Control – This is where you navigate your devices menu or guide using one or two finger gestures or motions on your mobile device, the majority of the screen is filled with the ‘Gesture control area’
- Navigation Control – This mirrors a conventional remote control, with individual buttons for navigation.
- Playhead Control – This screen contains common functions used when viewing a recorded source or watching a bluray. Such as Play, pause, fast forward and rewind.
- Numeric Keypad – This screen shows a 0 to 9 keypad for entering channel numbers etc.
- External App – This allows uControl to open external applications such as Sonos.
When using gesture controls the following gestures are supported
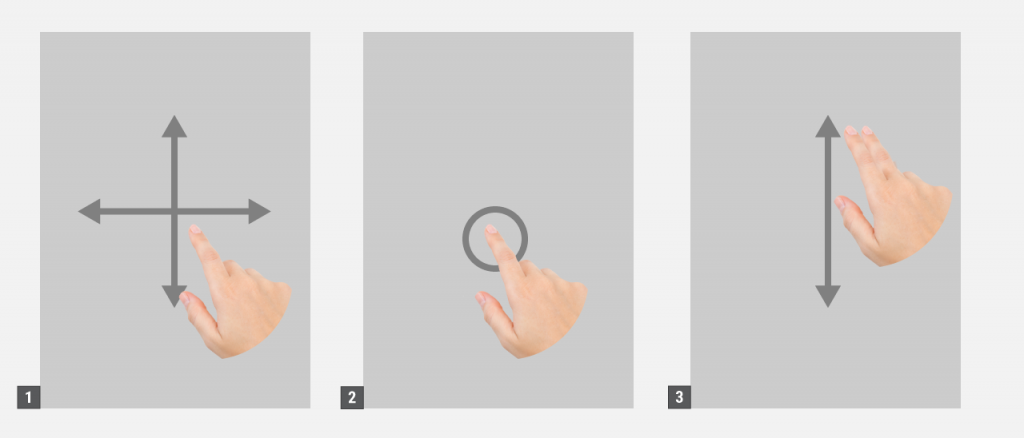
- Navigation – single finger swipe up, down, left or right
- Enter – single finger tap
- Play/Pause – two finger swipe up to play, two finger swipe down to pause.