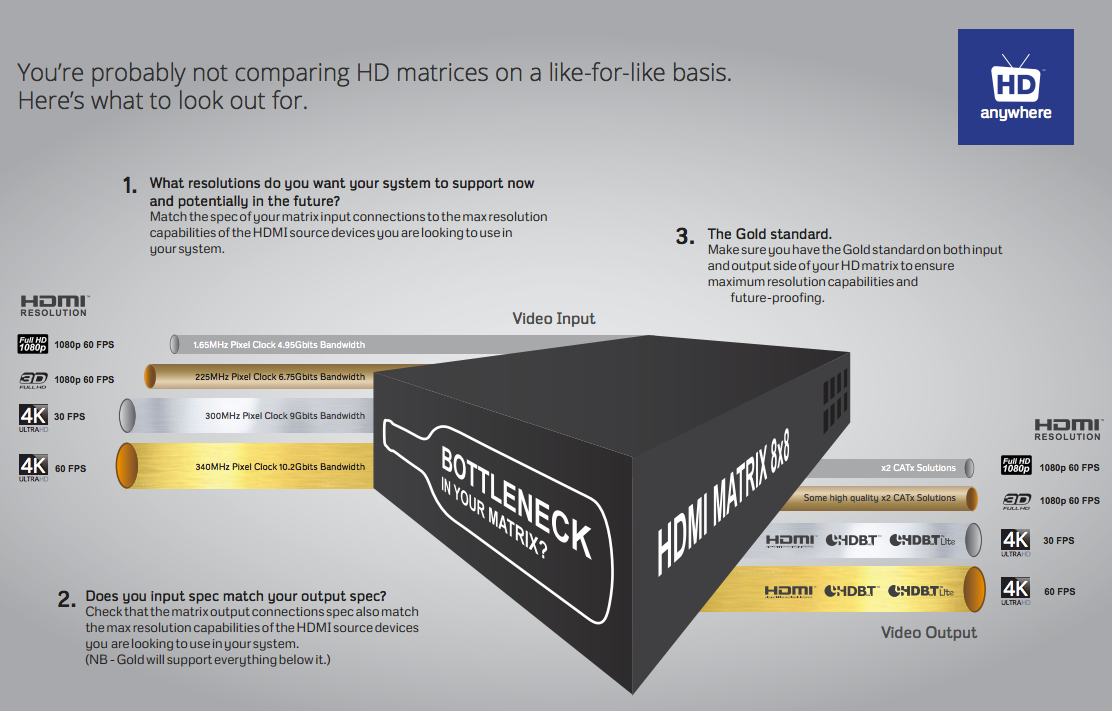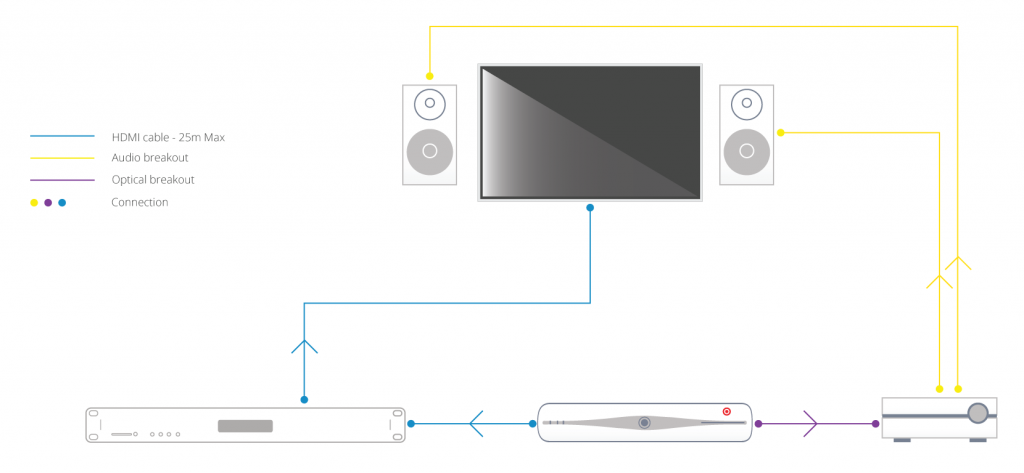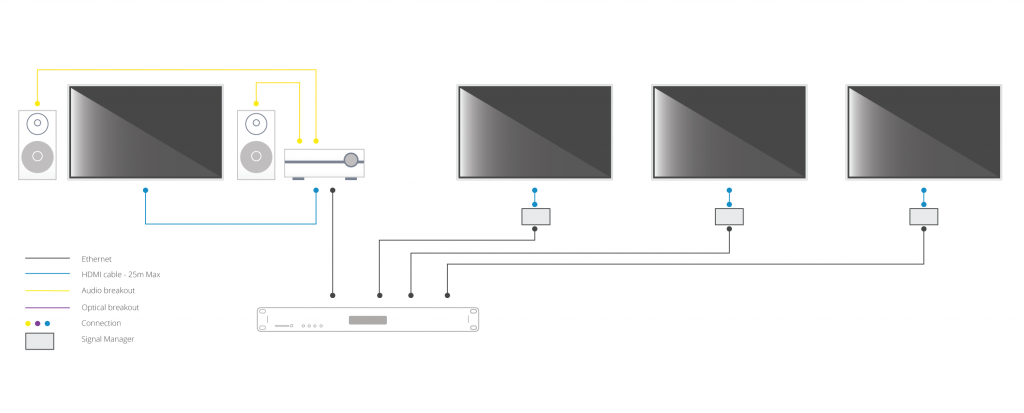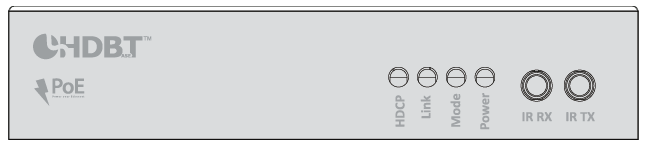Search by Support Category: Matrixes
IR codes for MHUB systems (not Modular or Multiroom+) including power control available here:
HDanywhere 2K systems, such as the mHub 2K family, require a single network cable to be run from each HDTV location, back to a central point.
HDanywhere 2K systems use HDMI over Cat technology to transmit over a single Cat5e/6/7 cable up to a 50 metre distance.
Modular units have the ability to receive Infra-red(IR) commands in two different ways; Code-based IR and Contextual based IR. Code-based IR uses unique codes for each room/output, whilst Contextual IR uses a single set of codes, with the unit determining where the IR command originated.
If you wish to revert the unit to Code based IR control please edit the settings.ini file on the SD card (Please use only PC based systems to edit the SD card contents) and remove the following information.
cir1 = 0x00ff9867
cir2 = 0x00ffd827
cir3 = 0x00ff8877
cir4 = 0x00ffa857
cir1 = 0x00ff807f
cir2 = 0x00ff00ff
cir3 = 0x00ff30cf
cir4 = 0x00ff906f
Click here for enlarged image: matrix-comparison
With all the technical jargon and various names given to 4K video, it’s difficult to properly compare HD matrices on a like-for-like basis. So here’s our HD matrix buyers guide to help simplify things.
1. Ask yourself, what is the maximum resolution you want your system to support now and in the future?
To help, you can look at the maximum resolution of your displays and / or HDMI sources that you want to connect to the HD matrix. To date, there are very few 4K sources, but lots of 4K capable displays. So you may only have 1080p sources, but 4K displays. So the choice is often if you would like 4K support from your HD Matrix or not, in order to future proof yourself for the eventual arrival of 4K capable source devices.
To understand the resolutions in the table below in greater depth, you can click here for our more detailed 4K support article.
Once you’ve decided on the support you’d like your HD matrix to have, you can match it off to the chipset specification required by studying the table below.
This chipset specification can then be compared across HD matrix products. We’ve also broken the typcial chipset speeds down into levels to help make the next stage easier.
(NB – Platinum will support all Gold resolutions, Gold will support all Silver resolutions and Silver will support all bronze resolutions.)
|
Input Side Level |
Maximum Resolutions Supported |
Typical HDMI Chipset Specifications |
|
Platinum HDMI 2.0 |
4096×2160 @ 60Hz 4:4:4 |
600 Mhz Pixel Clock 18 Gbits Bandwidth |
|
Gold HDMI 1.4 |
3840×2160 @ 60Hz 4:2:0 4096×2160 @ 30Hz 4:4:4 1080p @ 60Hz 3D |
340 Mhz Pixel Clock 10.2 Gbits Bandwidth |
|
Silver |
1080p @24Hz 3D 1080p @ 60Hz 720p @ 60Hz 3D |
165 Mhz Pixel Clock 4.95 Gbits Bandwidth |
|
Bronze |
1080p @ 24Hz 720p @ 60Hz 1080i @ 60Hz |
75 Mhz Pixel Clock 2.25 Gbits Bandwidth |
2. Therefore, which type of output technology do you need?
Next, it’s important to match your desired resolution support to an output technology level that supports that resolution. So you can match gold to gold for example from the previous table.
Once you’ve chosen the appropriate level, there can be multiple types of output technology at the same level. So your choice between them may be based on features other than resolution capability. For a full breakdown of the different types of output technology on offer and their key features, you can read our article here.
You can then compare HD matrices looking for the required or your chosen technology.
(NB – Platinum technology will support all Gold technology resolutions, Gold technology will support all Silver technology resolutions and Silver technology will support all bronze technology resolutions.)
|
Output Side Level |
Maximum Resolutions Supported |
Output Technology Choices |
|
Platinum |
4096×2160 @ 60Hz 4:4:4 |
Native HDMI 2.0 |
|
Gold |
3840×2160 @ 60Hz 4:2:0 4096×2160 @ 30Hz 4:4:4 1080p @ 60Hz 3D |
All Platinum Choice and: Native HDMI 1.4 (High Speed) HDBaseT-Pro (100m CATx Soltution) HDBaseT-Lite (70m CATx Solution) |
|
Silver
|
1080p @24Hz 3D
1080p @ 60Hz 720p @ 60Hz 3D |
All Platinum and Gold Choices plus: Some high quality (non-HDBT) SingleWire & TwinWire 2x CATx solutions. Such as the HDAnywhere mHub. |
| Bronze |
1080p @ 24Hz 720p @ 60Hz 1080i @ 60Hz |
All Platinum, Gold and Silver Choices. |
3. Lastly, make sure your matrix doesn’t have a bottleneck.
A HD Matrix is most commonly made up of three main stages. The input stage, the multiplexing stage and the output stage.
It’s vital to check that each stage of the matrix has the same chipset capability or resolution capability. Most manufacturers will list the chipset speeds they are using and will group together the input stage and the multiplexing stage. Always seek clarification if this is not clear.
Some HD Matrices will have a Gold level input specification, but a silver level output. The result of this is that whilst you may be able to send into the HD matrix a 4K signal (such as 3840×2160 @ 60Hz 4:2:0) you cannot output it from the HD matrix to a TV. So the HD matrix does not have 4K support throughout.
If you work through the above and check in enough detail, you should get what you expect from your HD matrix purchase.
Using multichannel 5.1 / 7.1 amps AVR with matrix systems
Essential Knowledge
To understand how multichannel (5.1 / 7.1 etc) audio/sound is routed via a HDMI or HDBaseT matrix system, it is important to firstly acknowledge that all HDMI source devices (Blu-ray players, set-top-boxes, media servers, PCs etc) can only output a single audio format type at any one time. This is a limitation of HDMI itself.
For example, the HDMI port on a Blu-Ray player cannot simultaneously output HDMI with 2.0ch stereo as well as HDMI with 7.1 DTS Master audio. It is always one or the other.
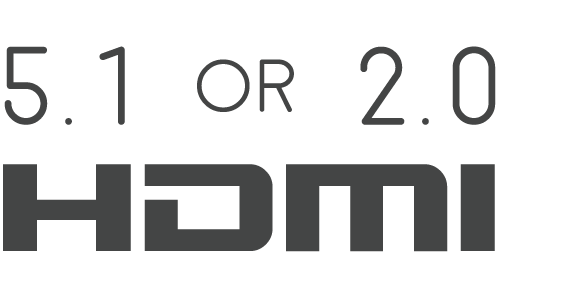
With only displays connected to the matrix
When a matrix has only displays connected, with no AMPS/AVR in your set up, routing audio is relatively easy. This is because displays generally only have two speakers, and so a single HDMI format of HDMI+2.0ch can be routed to all displays. This gives you video and audio at every display.
Adding an AVR/AMP the matrix
When adding an AMP/AVR to the connected device mix, you are adding a component that can accept a multichannel audio format, such as 5.1 or 7.1.
You now have a situation whereby some connected devices (displays) can only accept HDMI with 2.0ch stereo and some (the AVR/Amp) can accept HDMI with multichannel audio.
What to expect in a mixed display / AVR setup
Video matrixes operate on a “lowest common denominator” rule. This means that the matrix will exchange information with your displays and AVRs to decide on the format of audio to get from the source device; choosing the format that will ensure audio is output in all of your locations.
One of two things can happen: If the AVR is turned on first and the matrix set to send a source capable of multi-channel audio to the AVR, the source will deliver multi-channel audio to the AVR. If a stereo TV is then turned on and the matrix then set to send the same source going to the AVR to the TV, the TV will be unable to play back the multi-channel audio. The result would be no sound from the TV.
In the reverse, if a TV is turned on first and the matrix is set to send one of the connected sources, the source will deliver stereo audio to the TV via the matrix. If the AVR is then switched on and the matrix set to deliver the same source going to the TV, the AVR will only receive stereo audio.
It is important to re-iterate, this is not a product limitation of HDanywhere matrixes. This is a limitation of HDMI technology itself and its specification.
A solution is therefore required whereby the source device always sends multichannel audio to the AMP/AVR and 2.0ch stereo audio to the displays.
Solution options
There are many ways to solve this problem. Some complicated, some easier. Things will depend on the location of your equipment and the number of AVRs. We are always happy to help you build a specific solution that meets your setup. Here we can only cover some of the more common setup examples and a single solution to those.
I have a single AVR located beside / local to my source devices and the matrix e.g. in a cupboard / AV rack.
In this type of setup, where the AVR for the multi-channel room is located with the sources and matrix itself, one solution is to deliver the audio to your AVR via alternative connectors to the HDMI where possible. For example, Sky HD boxes and Blu-Ray players usually have a digital audio output that can be connected to the AVR** via optical cabling. This can deliver multi-channel audio to the AVR over the optical cable, whilst the HDMI output from the source device can deliver 2.0 ch stereo audio to your matrix and therefore your other TV (stereo) locations in your setup. If this setup is located away from the room with multi-channel speakers fitted, say an under-stairs cupboard, there are solutions to keep IR control of your AVR that we can help with.
AVRs located in the room with the displays
In this type of setup, where AVR(s) are located in the rooms local to the displays, make sure the HDMI device is set to output 5.1 / 7.1 channel audio. This audio format will be sent over the Cat cable to each display location. In order to get audio out of your HDTVs (in say three rooms) and the AVR (connected to HDTV in a fourth room), some additional hardware is needed. HDanywhere sell a signal manager. Place 1 x signal manager at each TV that needs 2.0 channel audio aka. each TV that does not have an AVR. Use a HDMI cable to connect the HDMI output port of the matrix’s display receiver to the HDMI input port of the Signal manager. Then use another HDMI cable to connect the HDMI output port of the Signal Manager to the HDMI port on the HDTV. So, the Signal Manager sits in between the display receiver and the HDTV.
The Signal Manager has a box labelled “Audio”. The little switch on this audio section needs toggled to number 2: LPCM 2.0 before you connect up and turn on all your HDMI source devices and displays. Do not switch toggle the switch from no. 1 to no. 2 whilst displays and HDMI sourced devices are on. If you do so, you will need to power down the re-power all source devices and displays.
Once the signal manager is set up and in place it will take 5.1 and output it as 2.0, ready to be accepted and then output by the HDTV. This should hopefully resolve your issue and deliver 5.1 to your AVR and 2.0 to your HDTV.
Notes:
*Multichannel audio via HDMI includes the following formats: LPCM, Dolby Digital, DTS, DVD-Audio, Super Audio CD, Dolby Digital Plus, Dolby TrueHD,DTS-HD High Resolution Audio, DTS-HD Master Audio, MPCM, DSD, DST
**When using alternative audio connectors other than HDMI, support for DTS-HD Master Audio and Dolby True HD is lost.
HDBaseT Product Distance Capability Notes
Products based on HDBaseT are based on one of two groups of electronic chips. The HDBaseT-Pro and HDBaseT-Lite groups. Each has different distances over which it can extend HDMI and this also depends on the type of cable used.
What is two-way IR?
With one way IR, the IR travels “backwards” from the TV location to the location of your source device or central matrix. The addition of a “forward” IR path means that IR can be sent 2 ways along the transmission cable, known as “two way IR”.
The “forward” IR path takes IR from the central location to the location of the receiver part of the product you are using. Normally this will be the location of a display or projector.
RS232 Serial and IR Codes for HDanywhere – HKM42-UK, HKM42BTP, HKM44-UK – HKHA414SW – HKHDA44P
The documents below contain the RS232 serial, IR codes and IP codes, where applicable, for our HDanywhere matrix range.
These control codes can be used to integrate our matrix devices with 3rd party remote controls and control systems where we don’t have existing drivers.
Models covered are HKM44-UK (both V1 and V2), HKHA414SW (V1, V2 and V3). Codes are broken down into separate documents, appropriately titled.
Control Drivers for 4×4 HDMI Matrix + IR Passback – HKM44-UK
We have ready-made control system drivers available for the 4×4 HDMI Matrix + IR Passback – HKM44-UK (both V1 and V2) for the major control systems used in the UK.
Each download package for Control4, AMX, Crestron and RTI also includes support for the 4×4 Mutliroom+ Singlewire (HKHA414SW, v1, V2 and V3), 4×4 Multiroom+ POE (HKHDA44P) and the Multiroom+ 8×8 System (HKHA818SW).
Control Drivers for 4×4 Multiroom+ System – HKHA414SW
We have ready-made control system drivers available for the 4×4 Multiroom+ System (Singlewire HDBaseT, V1, V2 and V3) for the major control systems used in the UK. V1 and V2 drivers are based on RS232 serial connections and V3 drivers are IP or RS232 connections.
Each download package for Control4, AMX, Crestron, Netstream and RTI also includes support for the 4×4 HDMI Matrix (HKM44-UK, both V1 and V2), 4×4 Multiroom+ POE (HKHDA44P) and the Multiroom+ 8×8 System (HKHA818SW).
Important:
In most cases, if you are experiencing green screen on your display then this is often down to the HDMI cable in between. A quick way to test to see if this is the case is to replace your existing HDMI cable with our range of 4K or 8K HDMI cables. If that doesn’t work, move your HDMI source to another display in your property (use a different HDMI cable), connect it up and observe to see if the same behaviour follows the box. This will help you determine if the issue is the cable or the HDMI source.
The article below describes how to troubleshoot a green screen when using a HDANYWHERE product, if you are having green screen issues and you do not own a HDA product then we recommend you buy our 4K or 8K HDMI cables and give that a go first – they come with free shipping!
Symptom:
There is no picture or maybe a green screen following standby or when switching between source devices via a matrix. Most often this problem occurs once the TV goes to standby, and when brought out of standby to an ‘on’ state, it will not handshake properly and green screen instead of video appears.
Green screen flashes generally indicate a HDCP (Digital Content Protection) handshaking issue, or a HDMI hot plug detect issue between that particular source device and display.
Routing 3D Blu-ray (BR) via a multiroom+ system can be a challenge and in some cases, due to an incompatible mix of displays, will not be possible. Whether or not 3D Blu-ray formats can be routed via a multiroom+ system greatly depends on the mix of HDTVs, their capabilities and the 3D BR source itself.
HDanywhere video distribution systems require a single network cable to be run from each HDTV location, back to a central point. Some single wire systems use HDBaseT technology to transmit over 1 x Cat5e/6/7 cable up to a 100 / 328 ft metre distance.
This article is designed to give you a good overview of the standard of wiring needed for a HDBaseT system. For a detailed, official set of guidelines issued by HDBaseT click here.