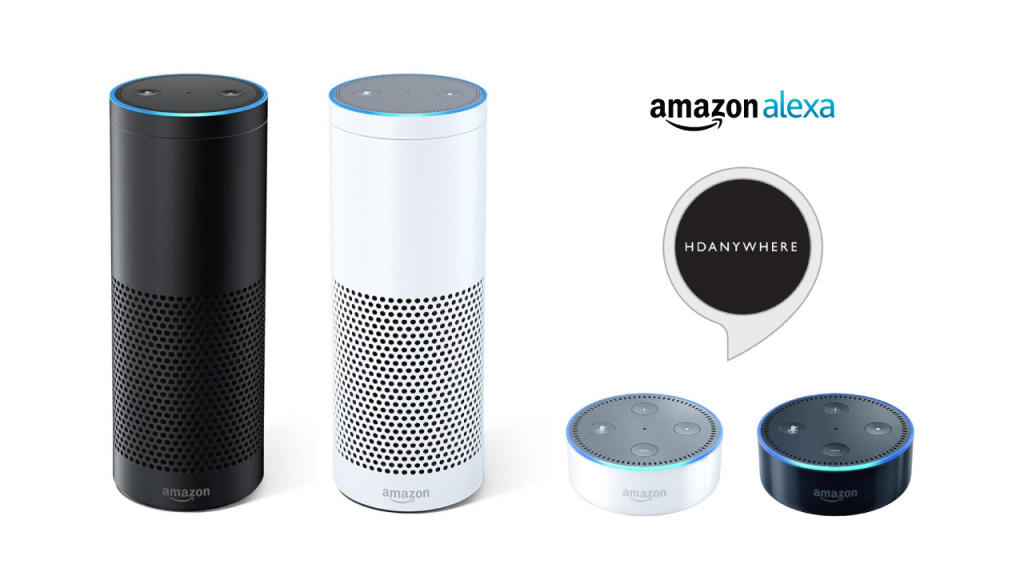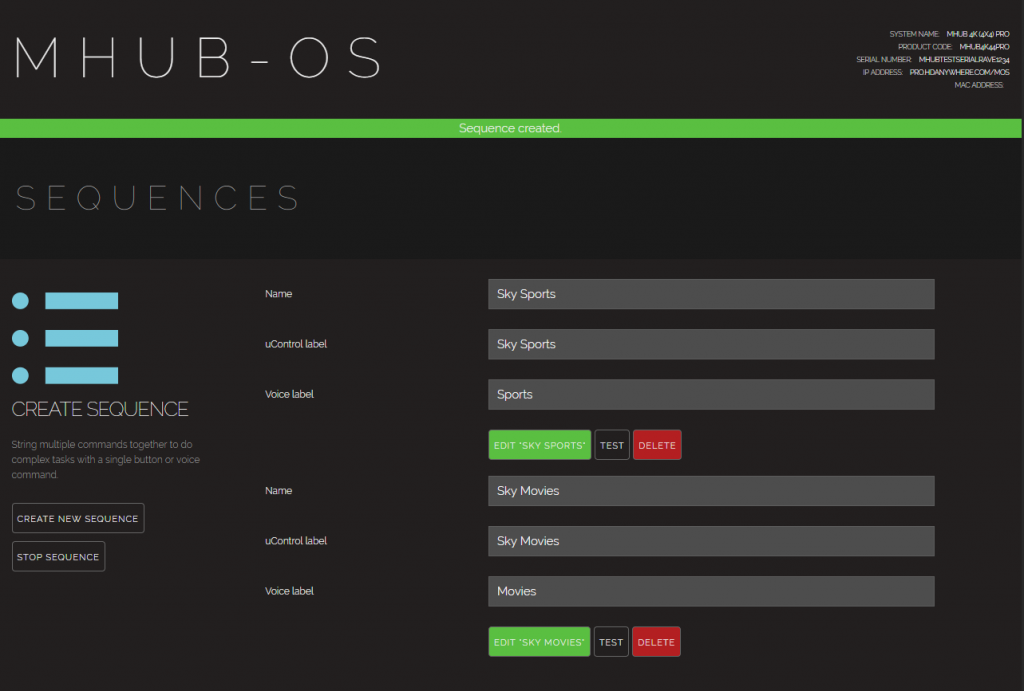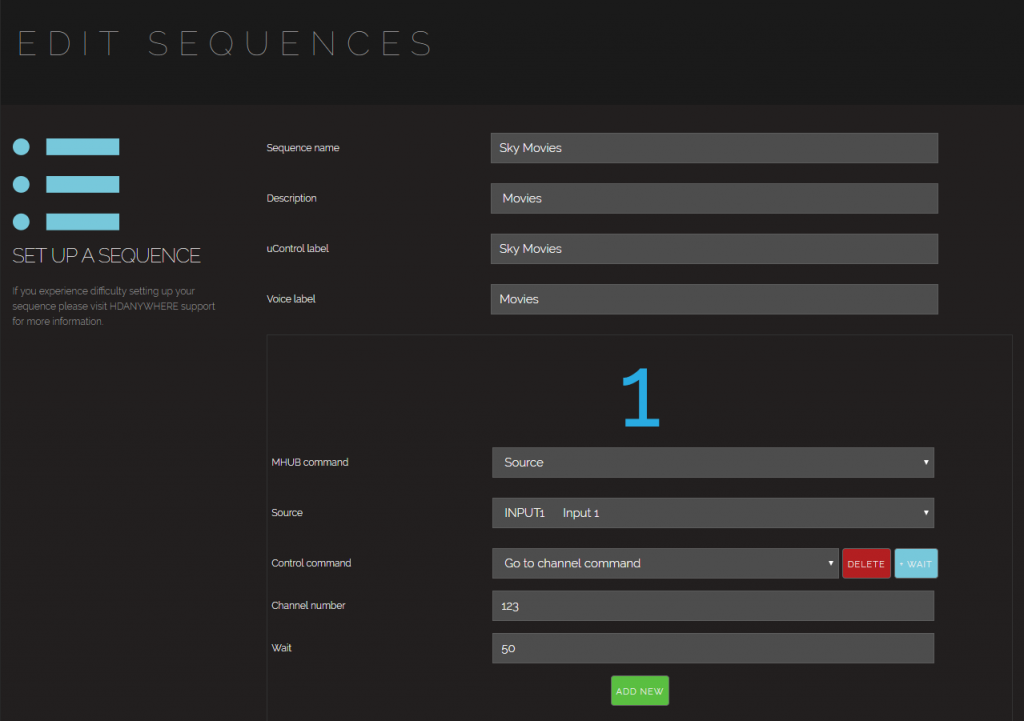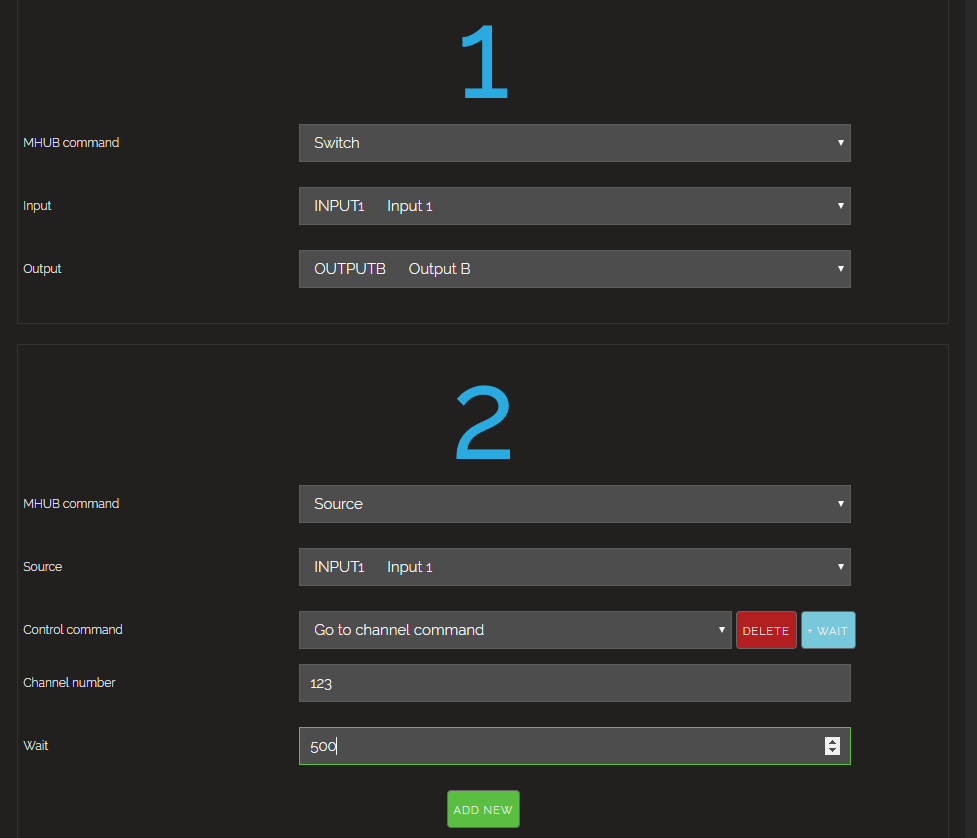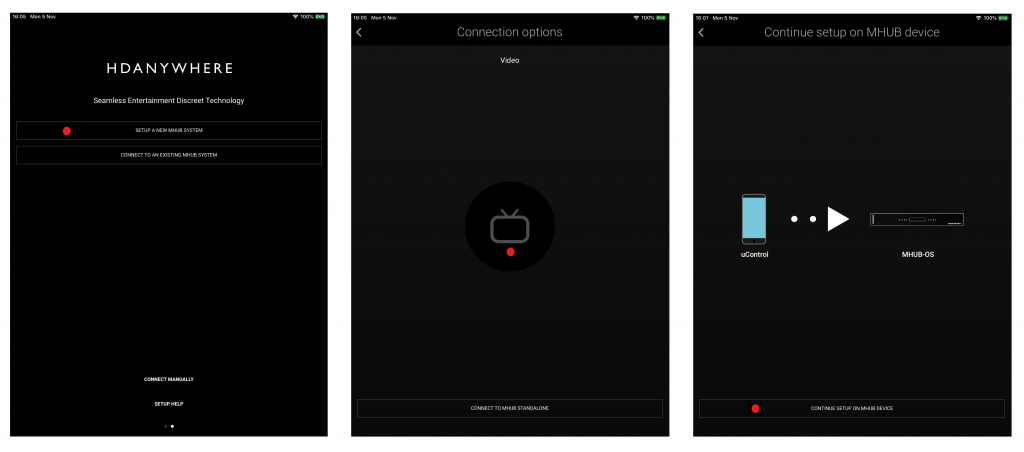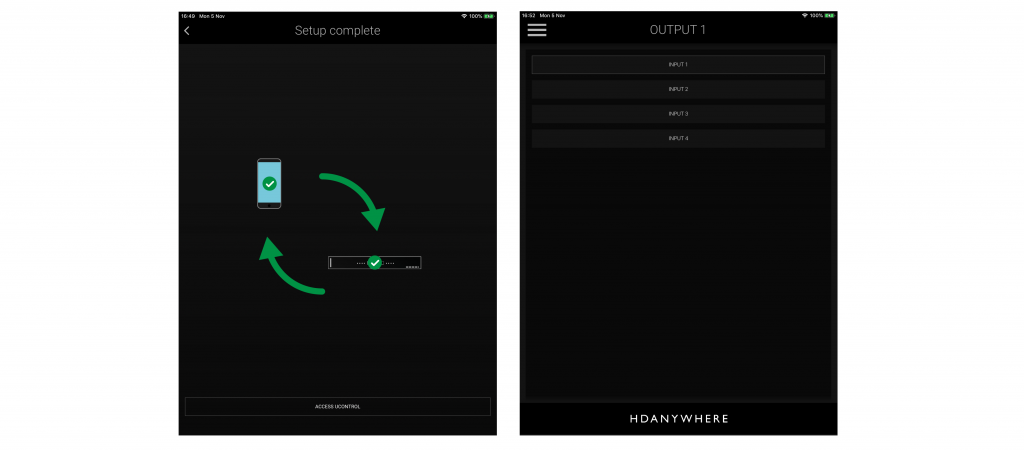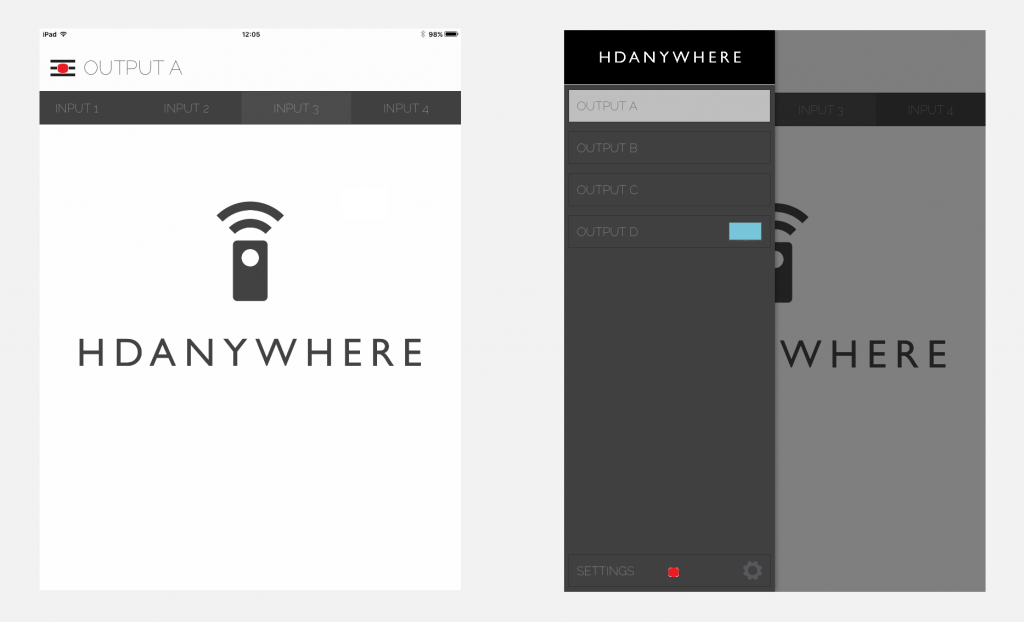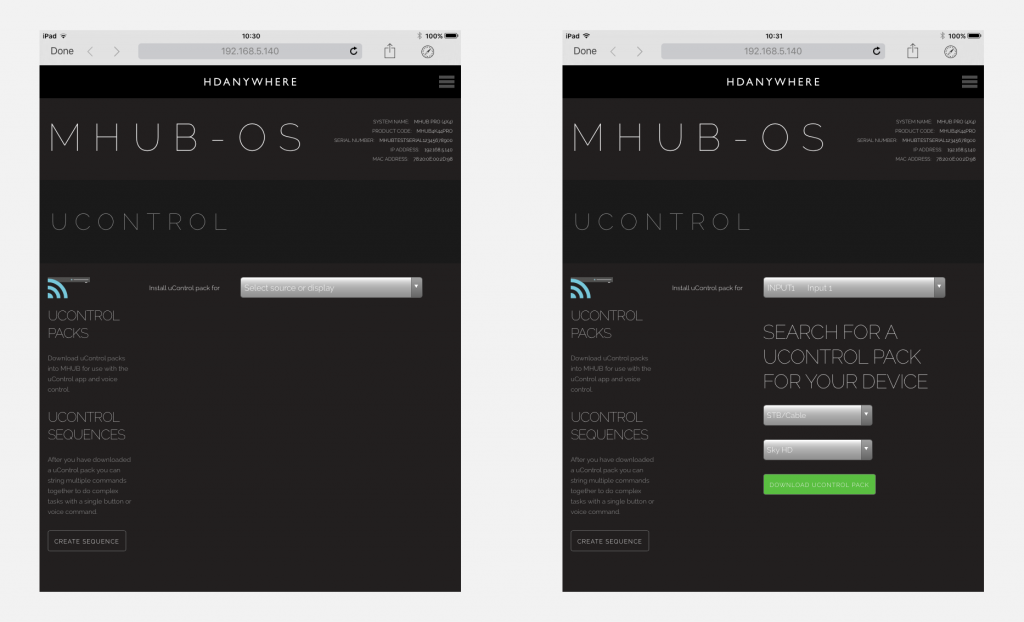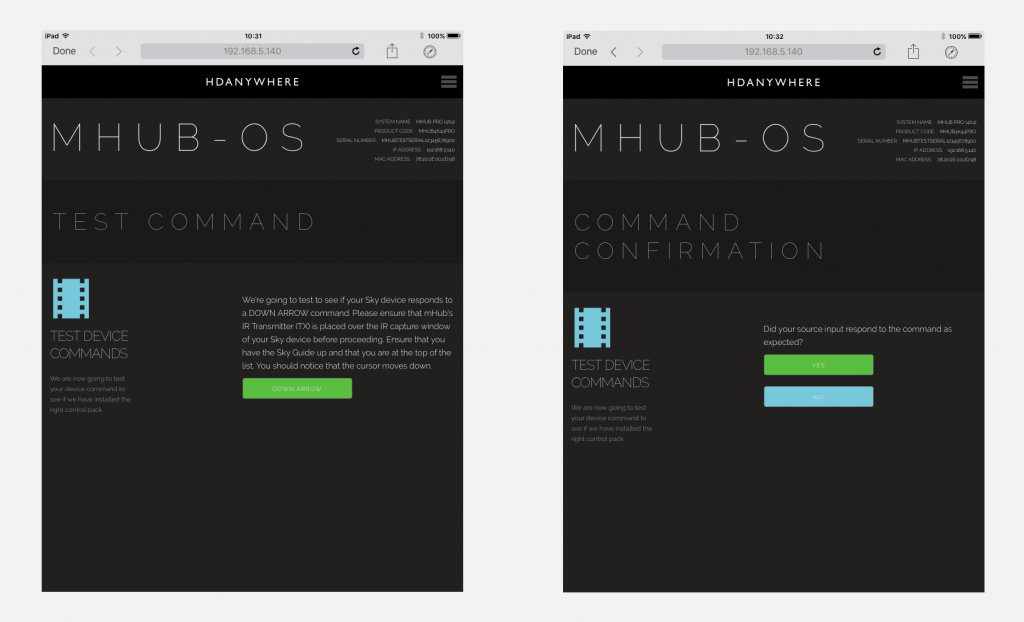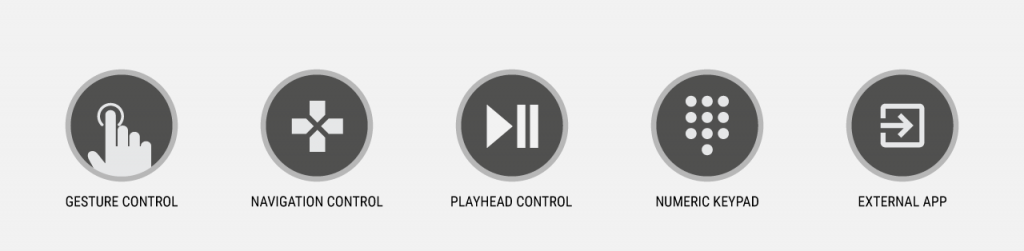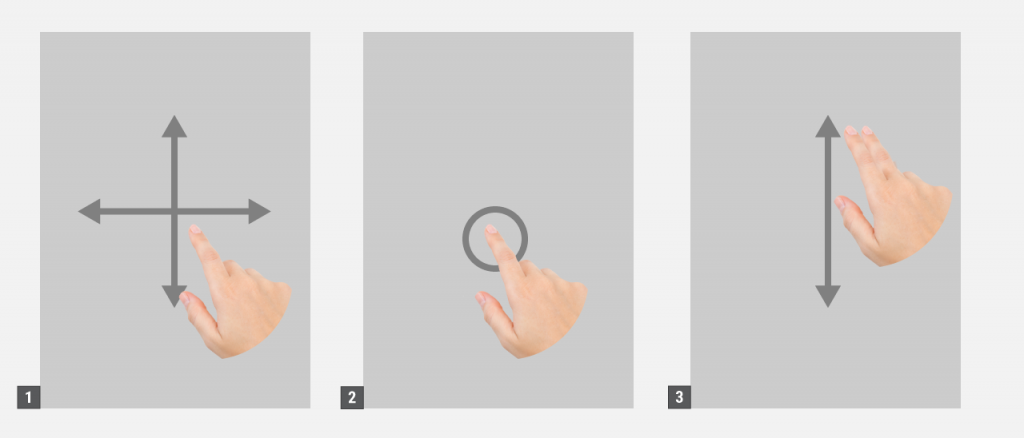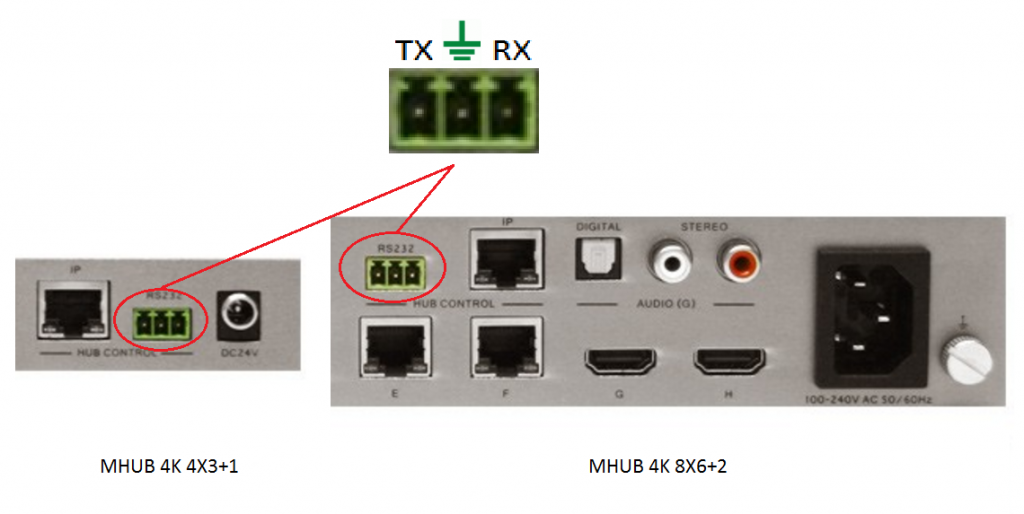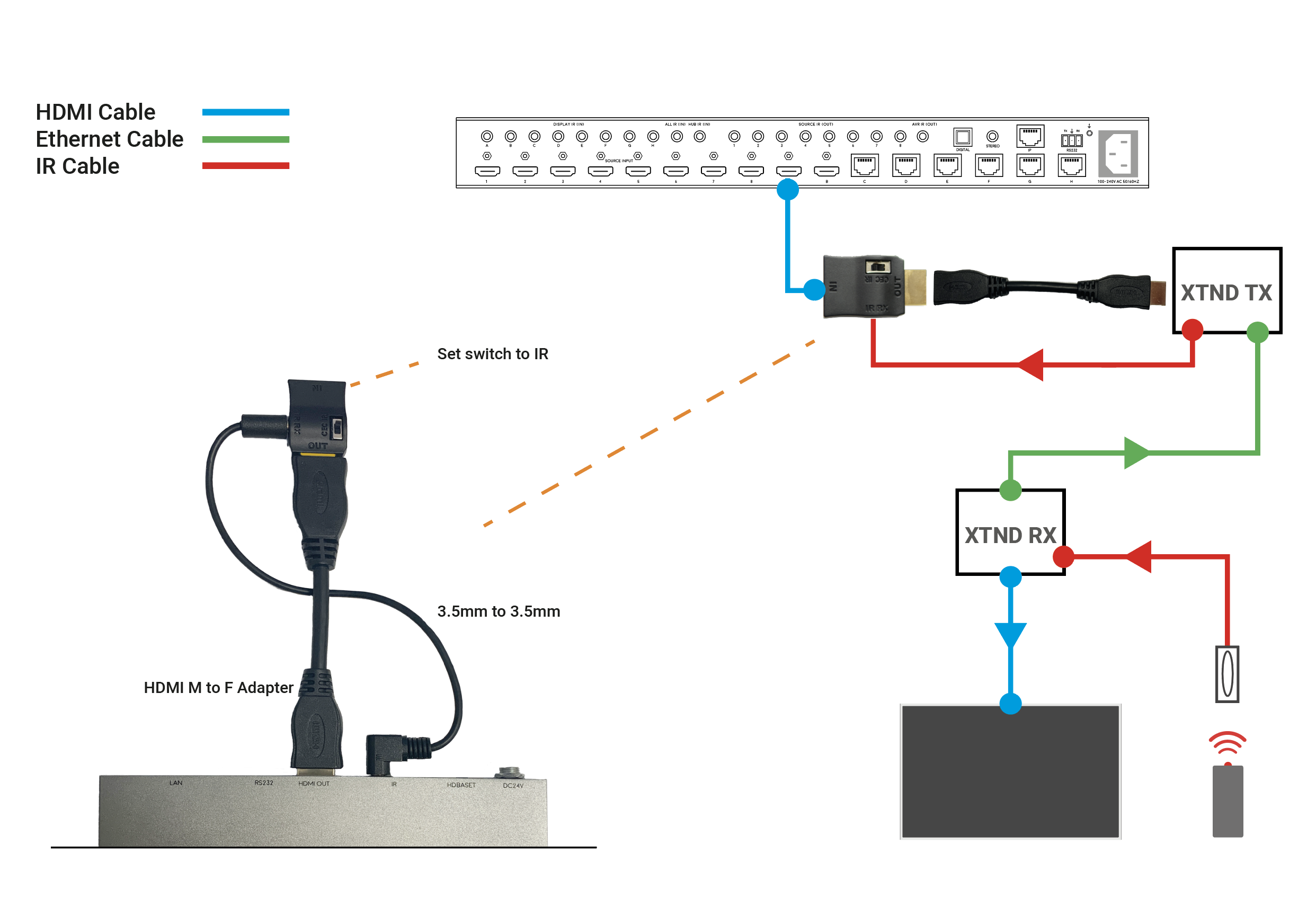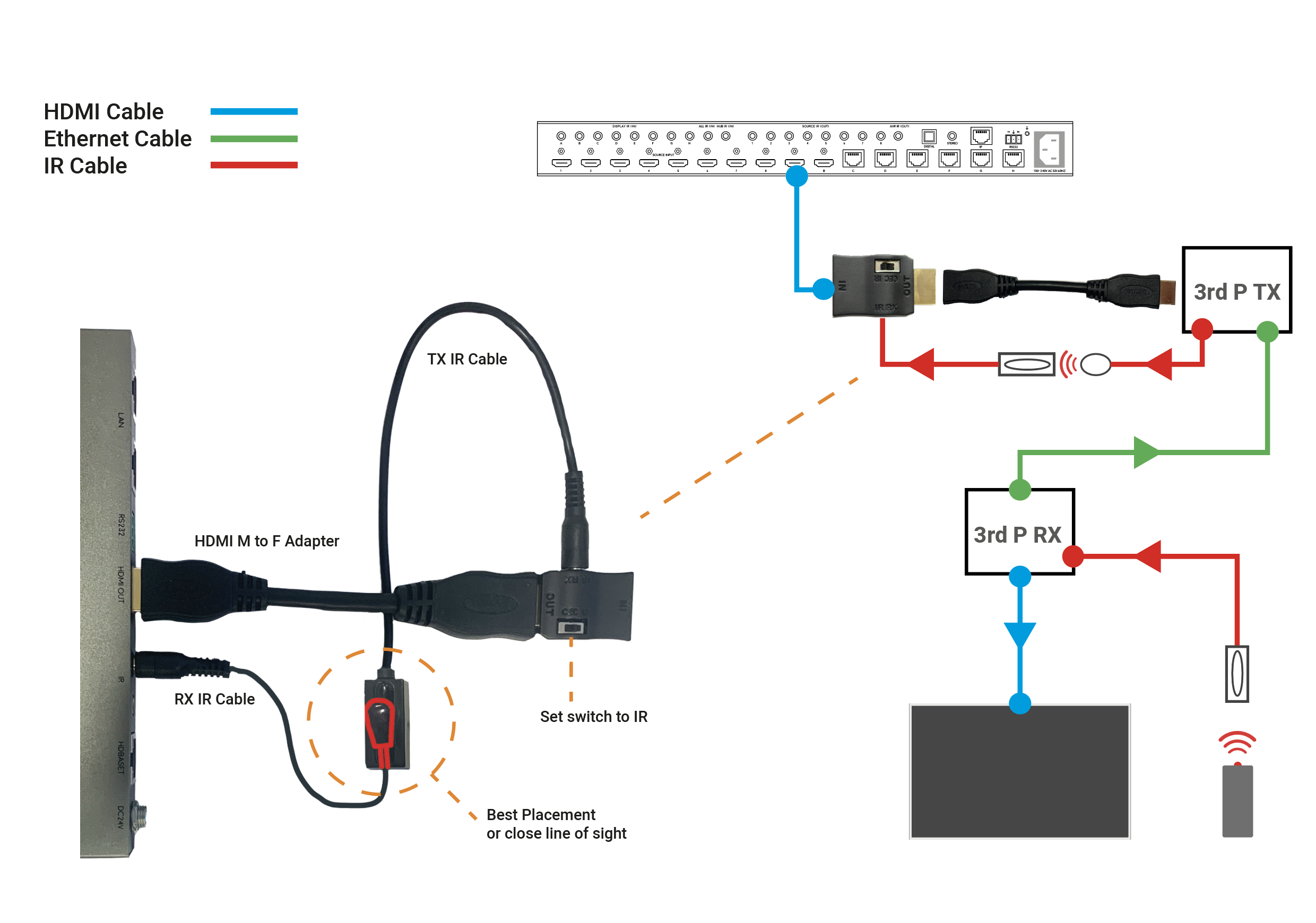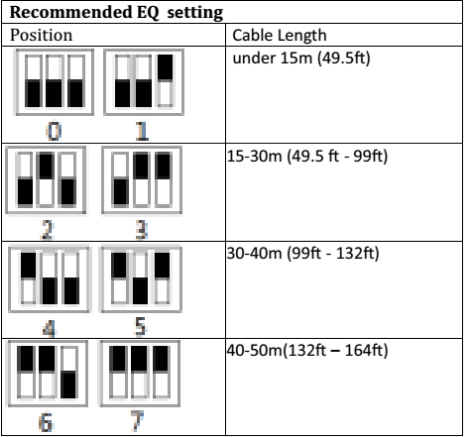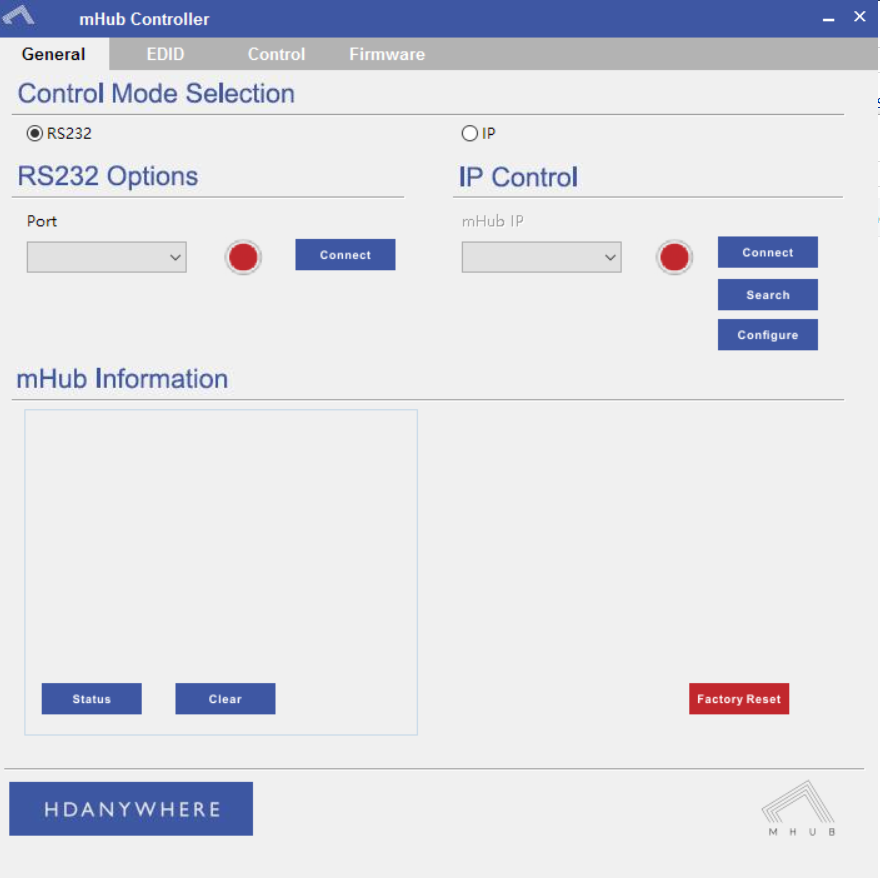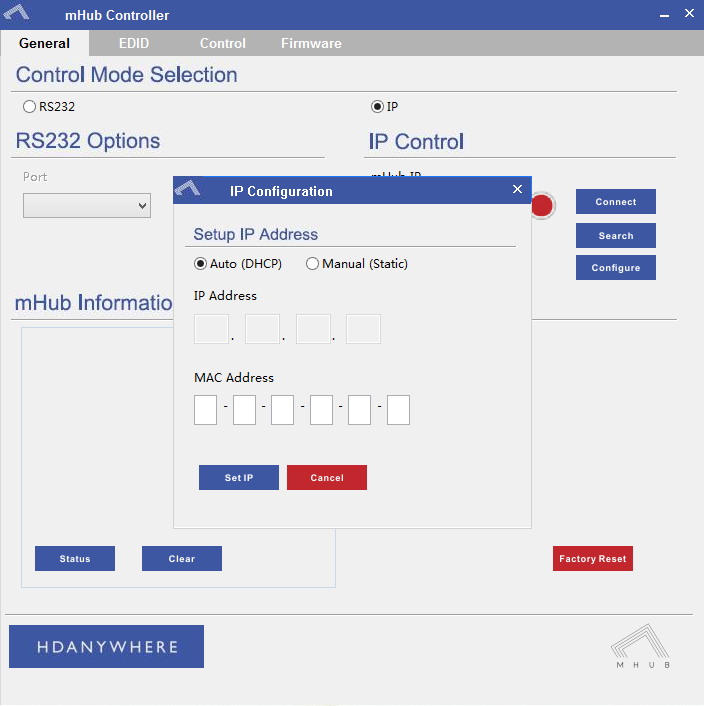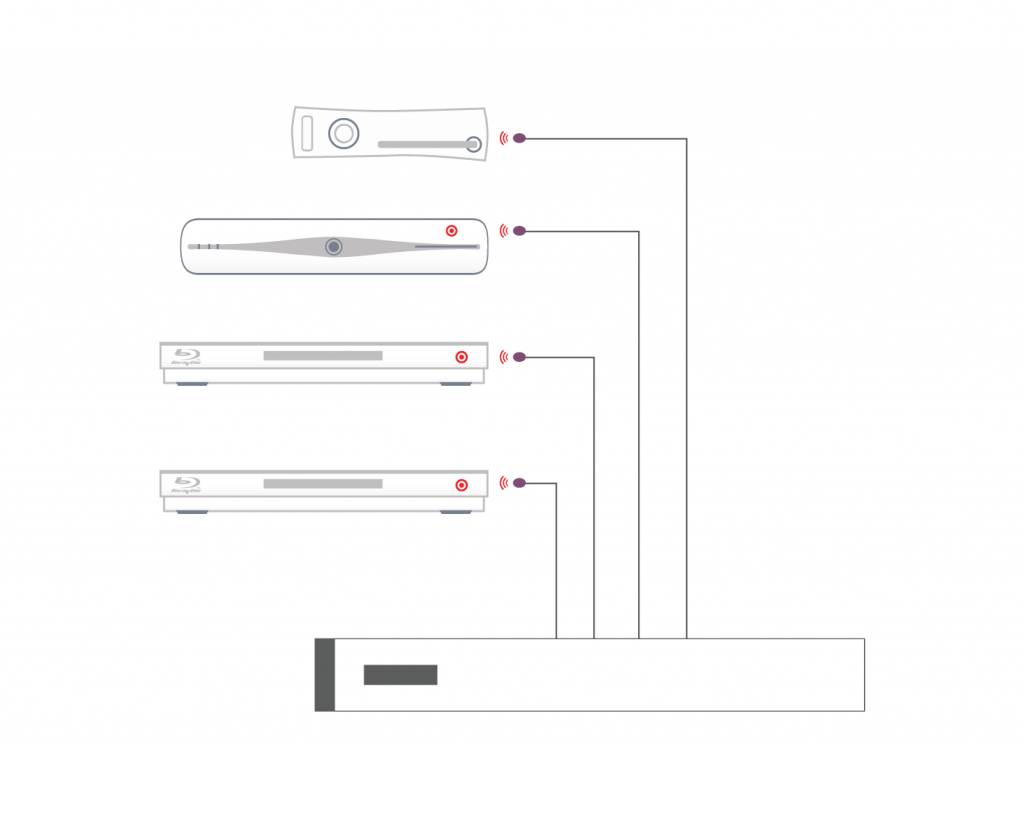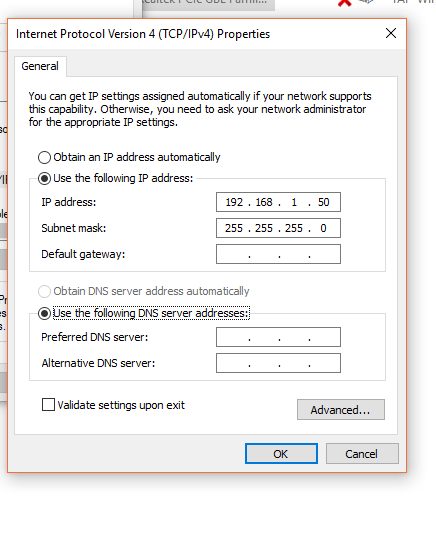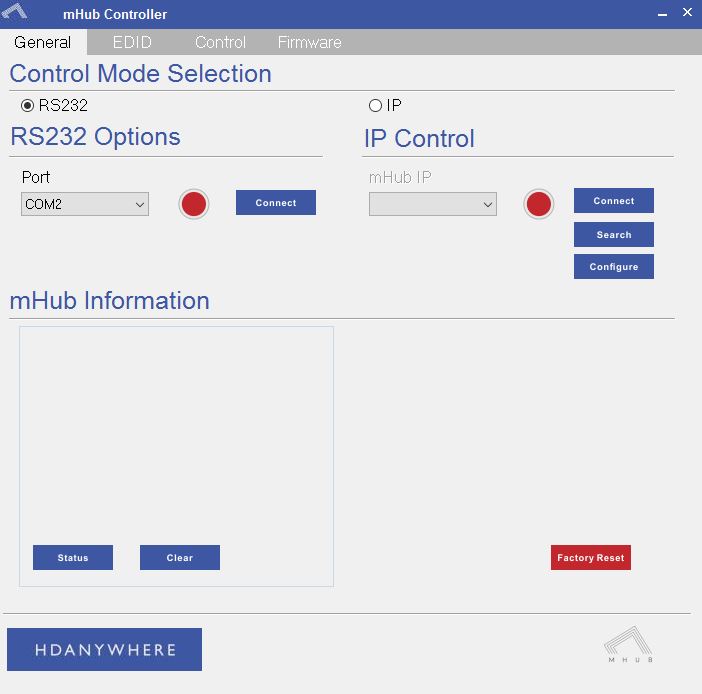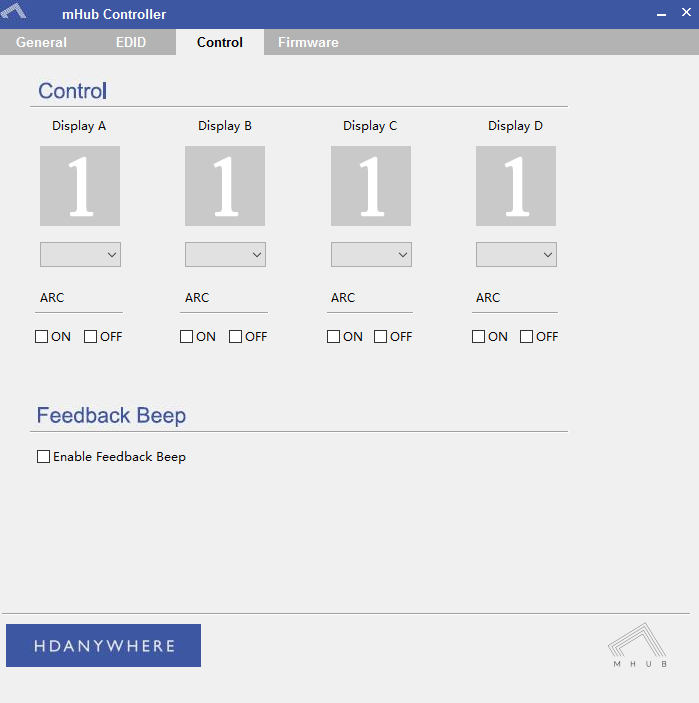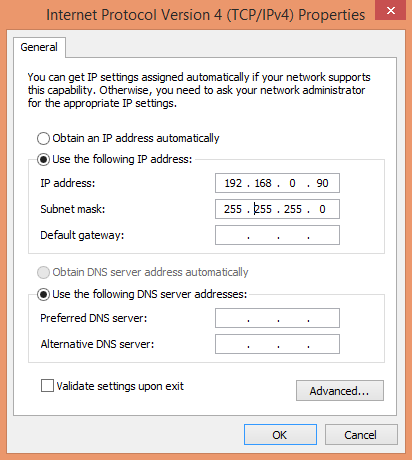Setting up the MHUB 4K PRO Control / MHUB 4K PRO Smarthome Skill on the Alexa app
We are assuming that you have already downloaded the Amazon Alexa app and have a functioning Amazon account.
Skill types:
There are two types of skill which you can enable on the Alexa app.
- Custom Skill
With a Custom Skill we have full control over the voice interaction (a voice interaction is the communication you have with an ECHO device when speaking a command and also includes the response given by the ECHO) between you and your Echo device, this allows for a greater range of voice commands including playhead, change channel, switch sources, increase/decrease volume.Click here to view a the full range of voice commands. - Smarthome Skill
The Smarthome skill differs from the custom skill in a couple of ways. Firstly, invoking a smarthome skill is fixed and defined by Amazon, this also applies to the voice interaction. We currently support on/off commands, allowing you to perform actions quickly by uttering “Alexa, turn on TV” or a custom label like “Alexa, turn on movies”. - You can of course, use both. They are FREE!
What you need to get your MHUB to respond to voice commands:
- You have completed the first-boot procedure within MHUB-OS
- You have MHUB-OS version 7.0 or higher installed on your MHUB
- You have an active HDA Cloud account
- You have downloaded uControl packs for all displays and source devices you want to control
- You have an active Amazon account
- You have an Amazon Alexa enabled device, such as Amazon Dot/Echo/Show
Linking the custom skill “MHUB 4K PRO Control”
- Go to the Skills section on the Alexa app and search for “MHUB 4K PRO Control”
- Click on the skill and select “Enable”
- Click “Link Account” – when you do this, you will be redirected to HDA Cloud’s secure login page. Enter your username and password in to the fields.
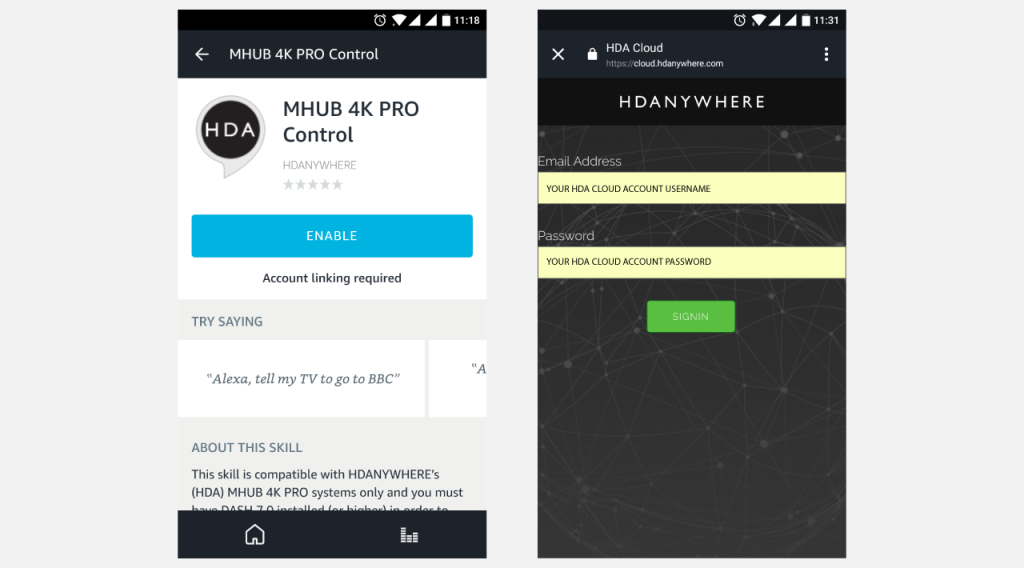
Linking the smarthome skill “MHUB 4K PRO Smarthome”
- Go to the Skills section on the Alexa app and search for “MHUB 4K PRO Control”
- Click on the skill and select “Enable”
- Click “Link Account” – when you do this, you will be redirected to HDA Cloud’s secure login page. Enter your username and password into the fields.
- After the account has been linked, visit the “Smart Home” screen then navigate to the ‘Manage devices in Smart Home’ then Devices. Next click ‘Discover’.
- This action will communicate with MHUB and pull any devices making them ready to use.
Configure voice commands to do exactly what you want
Let’s take the command “Alexa, tell my TV to watch football” as an example.
It might appear like a very simple command but there are a number of things that need to happen in order to watch football! First the TV might need to turn on, but in which room? The volume might need to be set to a desired limit. The correct source input might need to be selected on MHUB and finally that source will need to navigate to the channel hosting the football.
You can configure all those actions in what we call a “Sequence”.
Taking the example above:
Alexa (this wakes up your Amazon Dot/Echo/Show)
tell my TV to… (this invokes HDA’s custom skill)
watch (this is a special function which tells MHUB to start a Sequence)
football (this is your custom name for the Sequence, it can be anything you want)
Inside MHUB-OS we can configure exactly what “football” does.
- You can select if you want MHUB to turn your TV on and adjust the volume
- You can tell MHUB to switch to the source device with has the football on it
- You can instruct MHUB to change the channel on that source device
Read more about Sequences and Scheduling.
Here’s a table of all the commands you can tell your MHUB to do…
Now you’re ready to go. Take a look at a full list of commands that you can say to your Echo.