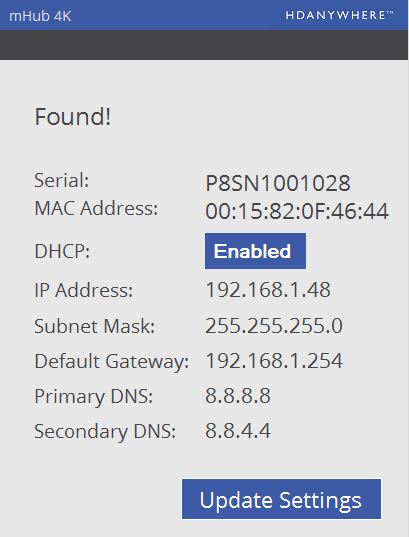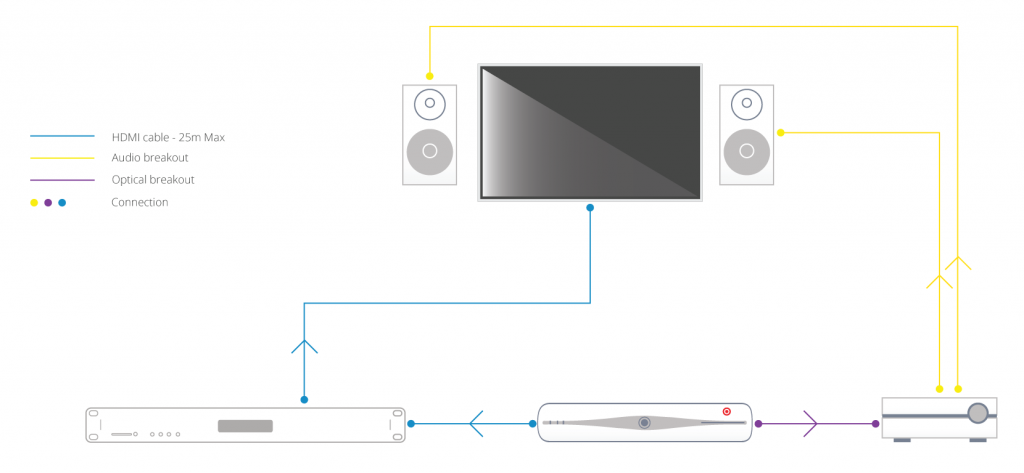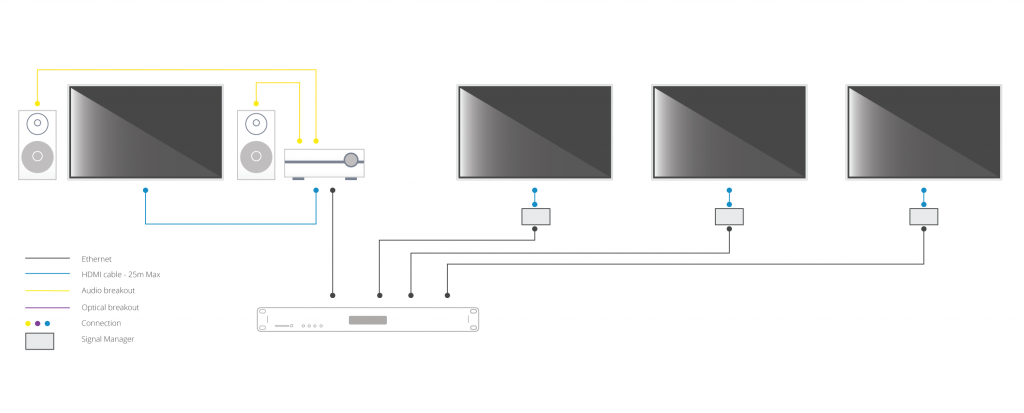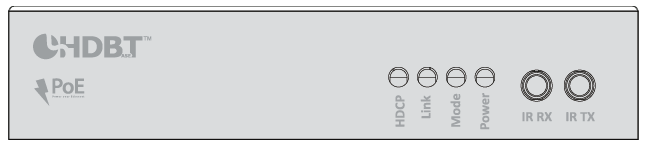Search by Support Category: Discontinued products
Windows configuration tool for MHUB 2K and MHUB 4K systems. Search for MHUB, configure EDID and network settings.
Download the MHUB 2K and MHUB 4K configuration tool.
The software configuration tool has been written for an older version of Windows. If you run the exe file on your laptop and you receive a C++ error message then please read this support article.
| Error Code | Description |
| 1001 | Corrupt Service Card – Replace the SDCard or format and re-create |
| 1002 | Insert valid SDCard – No card detected or installed in the unit |
| 1003 | Write Protect Mode – SDCard is in write protect mode |
| 1004 | System Failure – MatrixOS is missing from the system and needs to be installed – i.e. rebuild the SDCard |
| 1005 | Insert Service Card – Insert an SDCard with a valid matrix OS firmware image |
| 1006 | Update failed – No firmware image found |
| 1007 | Update failed – Firmware image is corrupt or invalid |
| 1008 | Update failed – Firmware image is too large for the system. |
| 1009 | Remove service card – A bulk update card is installed and the update is complete, ready for a normal service card. |
| 1010 | Onscreen message varies – The unit update has failed and will be showing where internally in the unit it has failed. |
| 1011 | Update failed writing to flash. A critical error and process was stopped |
| 1012 | Communication Fault – The system cannot bring up internal communication bus and is unable to proceed |
| 1013 | Module Fault – Comes with specified module number |
| 1014 | System Fault – An internal IC has failed, indicated by the extended error code |
| 1015 | Input hotplug fault. Unable to enable the hot plug 5V voltage for one or more input modules |
| 1016 | EDID Setup Fault – The system cannot bring up the EDID mixing routines |
| 1017 | Communication fault – The system cannot bring up the 5V I2C communication line |
| 1018 | IR Mux fault – The system cannot bring up the IR Mux subsystem |
| 1019 | IR Capture fault – The system cannot bring up the IR capture subsystem |
| 1020 | Local Network Failure – Unable to ping the local gateway |
| 1021 | Remote Net Failure – Unable to ping DNS servers |
| 1022 | Module Power Fault – The system reports that one of the voltages used to power modules is not functioning correctly |
| 1023 | Network HW Fault – The network hardware has a hardware fault |
| 1024 | Network HW Fault – EDID Read Failure – the system has failed to read the EDID from a connected device |
| 1025 | Network HW Fault – Filesystem Fault – The system has an issue reading from the SDCard |
| 1026 | Network HW Fault – Invalid update URL – The custom URL for retrieving updates is not valid |
| 1027 | Network HW Fault – Discovery failure – the system has failed to enable its auto discovery feature (SDDP) |
| 1028 | Network HW Fault – Invalid Aux MCU – the Component fitted is incorrect |
| 1029 | Update failed – This version is too old for this part |
| 1030 | Invalid Module – A module is inserted in the wrong port |
On Monday 18th of May we rolled out a firmware release to all live Modular 8×8 units. Whilst the update was being delivered to the units we suffered an ISP issue causing the update file to be corrupted in some instances. Most units will repair themselves automatically. If your unit is displaying a ’1021 cant reach gateway’ error or stuck in a boot loop please follow the instructions below
1. Remove and re-insert the SDCard from the slot on the front by pressing it once to pop it out and press again to pop it back in. This should resolve things in most cases. (This may need to be repeated if the first attempt fails)
2. In more rare cases, it may be that removing all of the cat5 cables from any HDBaseT outputs and then removing and replacing the SDCard is required.
3. In extreme instances, a manual software update is required. To perform this, the SDCard needs to be fully removed from the unit and placed in a Windows based PC. Open The SD Card and remove all files except the ‘SETTINGS.INI’ File. Then file below needs to be downloaded, extracted, then the three files within need to be placed on the root of the 8×8 SDCard. Once there, the card can be inserted back into the 8×8, it should reboot and apply the correct software. Normal operation of the 8×8 will then resume.
If none of the above works, or you require further assistance please contact the technical team via phone or email on 01684576348 & support@hdanywhere.com
Firmware files – Download
EDID (Extended Display Identification Data) is information provided by a display to describe its capabilities to a source. It contains information including resolution, audio formats and frame rates. Modular has the ability to ‘Fix’ the EDID profile to allow a source to always pass video with a fixed resolution and/or specific audio output (i.e 1080p 60Hz, with 5.1 multi-channel audio)
If the system is functioning as normal, then no EDID management is required, however if you have a source that will not output the correct resolution/audio type, this can be resolved by following the instructions below
Please remove the SD card from the unit and connect it to a PC (Please do not use a MAC). On the route of the SD card is a file called ‘settings.ini’, this is the file that will be edited. Open the file in a text editor such as notepad, then scroll down to the bottom of the file
Enter one or more the following lines where required
edidprofile1 = x ; sets the EDID profile for source connected to input 1
edidprofile2 = x ; sets the EDID profile for source connected to input 2
edidprofile3 = x ; sets the EDID profile for source connected to input3
edidprofile4 = x ; sets the EDID profile for source connected to input4
edidprofile5 = x ; sets the EDID profile for source connected to input 5 (8×8 only)
edidprofile6 = x ; sets the EDID profile for source connected to input6 (8×8 only)
edidprofile7 = x ; sets the EDID profile for source connected to input 7 (8×8 only)
edidprofile8 = x ; sets the EDID profile for source connected to input 8 (8×8 only)
where x equals:
0 – Presents the source with the 1080p template EDID
1 – Fixes the EDID
2 – presents the source with the 4K template EDID
3 – presents the source with the 1080p template EDID with 5.1 enabled
101 – presents source with the EDID of the Sink connected to Output 1
..
108 – presents the source with the EDID of the Sink connected to Output 8
Once all editing has been done, save the settings.ini file, and reinsert the SD card back into the Modular unit.
Also please reboot any source where the EDID profile has been modified to allow the new EDID data to be passed.
mHub 4K Network Discovery tool
To enable access to the mHub 4K web interface, you will require the IP address of the unit.
This is found using the Network Discovery tool. Simply download and run the software below and this will give you the current IP settings of your unit, and also the option to change the settings to suit you network infrastructure.
To change to fixed IP settings, please click ‘Enabled’. This then allows you to manually enter network information. Finally click ‘Update Settings’ to store entered information.
Download software – Network Discovery Tool
Modular units have the ability to receive Infra-red(IR) commands in two different ways; Code-based IR and Contextual based IR. Code-based IR uses unique codes for each room/output, whilst Contextual IR uses a single set of codes, with the unit determining where the IR command originated.
If you wish to revert the unit to Code based IR control please edit the settings.ini file on the SD card (Please use only PC based systems to edit the SD card contents) and remove the following information.
cir1 = 0x00ff9867
cir2 = 0x00ffd827
cir3 = 0x00ff8877
cir4 = 0x00ffa857
cir1 = 0x00ff807f
cir2 = 0x00ff00ff
cir3 = 0x00ff30cf
cir4 = 0x00ff906f
Control Drivers for Modular Series (IP / RS232 / IR) – MOD44 and MOD88 & mHub 4K
We have ready-made control system drivers available for Modular series systems for the major control systems used in the UK. These are currently IP based.
MOD44 / MOD88 control commands
This video distribution range was discontinued in 2015 and only limited support will be provided from HDANYWHERE.
A link to our control API can be found here for IR, IP and Serial commands.
HDanywhere Modular 8×8, 4×4 and mHub 4K Product Support For Loxone
We are pleased to say that we have an IP based ready-made control system driver for Loxone for HDanywhere Modular 8×8 and 4×4 and the mHub 4K. The driver currently supports video switching and may grow to encompass larger parts of the API over time. The driver now comes bundled inside the Loxone Config software so no download is required.
The Modular range of products and the mHub 4k support control via I.P., Rs232 and Infrared.
All the settings and control strings for each of these control methods are located here – Modular Control
HDanywhere Product Support within iRule
We have pleased to say that ready-made control system drivers available for the range of HDanywhere product listed below, natively, within the iRule software itself. iRule have built these drivers in-house and tested them internally. Drivers are accessed from within the iRule programming software. Where possible, for maximum compatibility, drivers are infrared, RS232 and IP. Products and protocols will continue to be added and this support page updated.
Using multichannel 5.1 / 7.1 amps AVR with matrix systems
Essential Knowledge
To understand how multichannel (5.1 / 7.1 etc) audio/sound is routed via a HDMI or HDBaseT matrix system, it is important to firstly acknowledge that all HDMI source devices (Blu-ray players, set-top-boxes, media servers, PCs etc) can only output a single audio format type at any one time. This is a limitation of HDMI itself.
For example, the HDMI port on a Blu-Ray player cannot simultaneously output HDMI with 2.0ch stereo as well as HDMI with 7.1 DTS Master audio. It is always one or the other.
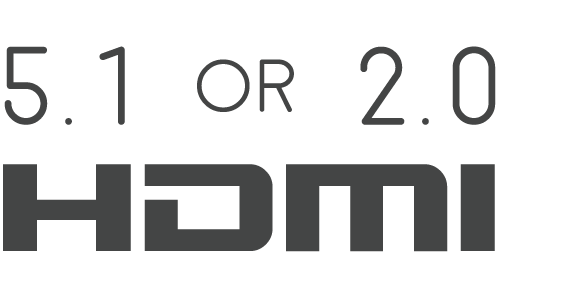
With only displays connected to the matrix
When a matrix has only displays connected, with no AMPS/AVR in your set up, routing audio is relatively easy. This is because displays generally only have two speakers, and so a single HDMI format of HDMI+2.0ch can be routed to all displays. This gives you video and audio at every display.
Adding an AVR/AMP the matrix
When adding an AMP/AVR to the connected device mix, you are adding a component that can accept a multichannel audio format, such as 5.1 or 7.1.
You now have a situation whereby some connected devices (displays) can only accept HDMI with 2.0ch stereo and some (the AVR/Amp) can accept HDMI with multichannel audio.
What to expect in a mixed display / AVR setup
Video matrixes operate on a “lowest common denominator” rule. This means that the matrix will exchange information with your displays and AVRs to decide on the format of audio to get from the source device; choosing the format that will ensure audio is output in all of your locations.
One of two things can happen: If the AVR is turned on first and the matrix set to send a source capable of multi-channel audio to the AVR, the source will deliver multi-channel audio to the AVR. If a stereo TV is then turned on and the matrix then set to send the same source going to the AVR to the TV, the TV will be unable to play back the multi-channel audio. The result would be no sound from the TV.
In the reverse, if a TV is turned on first and the matrix is set to send one of the connected sources, the source will deliver stereo audio to the TV via the matrix. If the AVR is then switched on and the matrix set to deliver the same source going to the TV, the AVR will only receive stereo audio.
It is important to re-iterate, this is not a product limitation of HDanywhere matrixes. This is a limitation of HDMI technology itself and its specification.
A solution is therefore required whereby the source device always sends multichannel audio to the AMP/AVR and 2.0ch stereo audio to the displays.
Solution options
There are many ways to solve this problem. Some complicated, some easier. Things will depend on the location of your equipment and the number of AVRs. We are always happy to help you build a specific solution that meets your setup. Here we can only cover some of the more common setup examples and a single solution to those.
I have a single AVR located beside / local to my source devices and the matrix e.g. in a cupboard / AV rack.
In this type of setup, where the AVR for the multi-channel room is located with the sources and matrix itself, one solution is to deliver the audio to your AVR via alternative connectors to the HDMI where possible. For example, Sky HD boxes and Blu-Ray players usually have a digital audio output that can be connected to the AVR** via optical cabling. This can deliver multi-channel audio to the AVR over the optical cable, whilst the HDMI output from the source device can deliver 2.0 ch stereo audio to your matrix and therefore your other TV (stereo) locations in your setup. If this setup is located away from the room with multi-channel speakers fitted, say an under-stairs cupboard, there are solutions to keep IR control of your AVR that we can help with.
AVRs located in the room with the displays
In this type of setup, where AVR(s) are located in the rooms local to the displays, make sure the HDMI device is set to output 5.1 / 7.1 channel audio. This audio format will be sent over the Cat cable to each display location. In order to get audio out of your HDTVs (in say three rooms) and the AVR (connected to HDTV in a fourth room), some additional hardware is needed. HDanywhere sell a signal manager. Place 1 x signal manager at each TV that needs 2.0 channel audio aka. each TV that does not have an AVR. Use a HDMI cable to connect the HDMI output port of the matrix’s display receiver to the HDMI input port of the Signal manager. Then use another HDMI cable to connect the HDMI output port of the Signal Manager to the HDMI port on the HDTV. So, the Signal Manager sits in between the display receiver and the HDTV.
The Signal Manager has a box labelled “Audio”. The little switch on this audio section needs toggled to number 2: LPCM 2.0 before you connect up and turn on all your HDMI source devices and displays. Do not switch toggle the switch from no. 1 to no. 2 whilst displays and HDMI sourced devices are on. If you do so, you will need to power down the re-power all source devices and displays.
Once the signal manager is set up and in place it will take 5.1 and output it as 2.0, ready to be accepted and then output by the HDTV. This should hopefully resolve your issue and deliver 5.1 to your AVR and 2.0 to your HDTV.
Notes:
*Multichannel audio via HDMI includes the following formats: LPCM, Dolby Digital, DTS, DVD-Audio, Super Audio CD, Dolby Digital Plus, Dolby TrueHD,DTS-HD High Resolution Audio, DTS-HD Master Audio, MPCM, DSD, DST
**When using alternative audio connectors other than HDMI, support for DTS-HD Master Audio and Dolby True HD is lost.
HDBaseT Product Distance Capability Notes
Products based on HDBaseT are based on one of two groups of electronic chips. The HDBaseT-Pro and HDBaseT-Lite groups. Each has different distances over which it can extend HDMI and this also depends on the type of cable used.
50m HDMI + IR Singlewire Extender Support Notes – RESW50
Should you be experiencing difficulty with our RESW50, please read through the support notes below to troubleshoot your installation. If your issue persists and you need any further information or support, you can contact customer services here. A downloadable and printable version of these notes is available here.