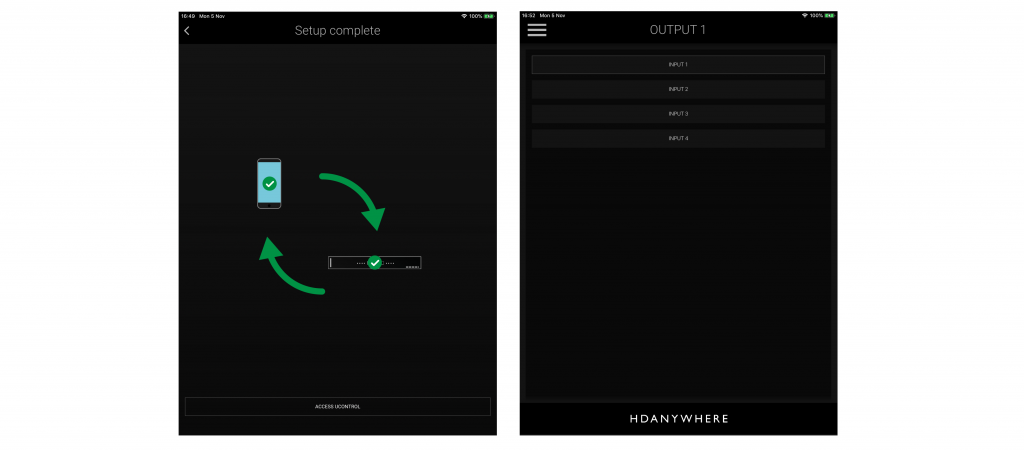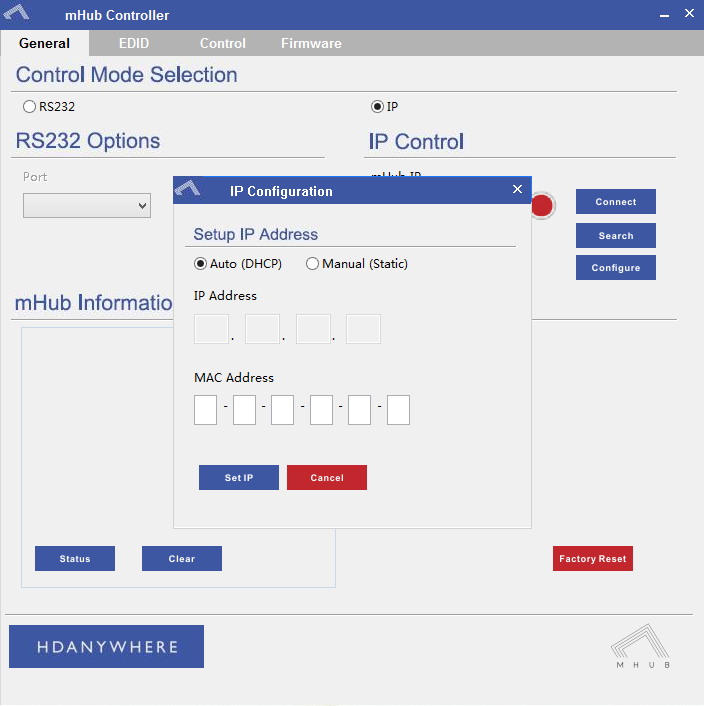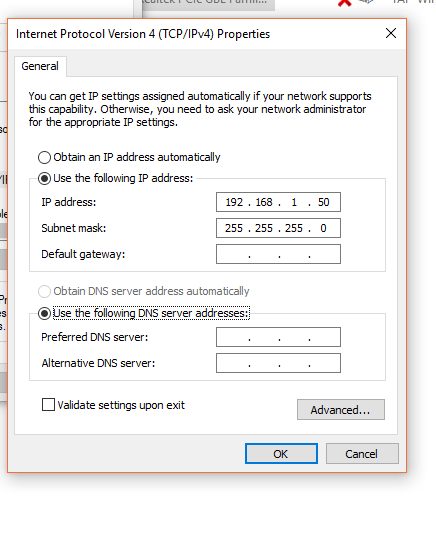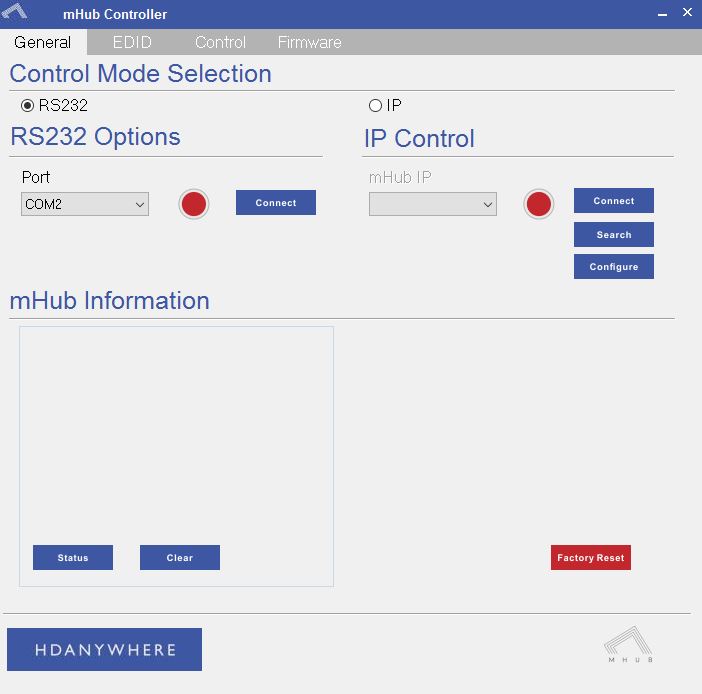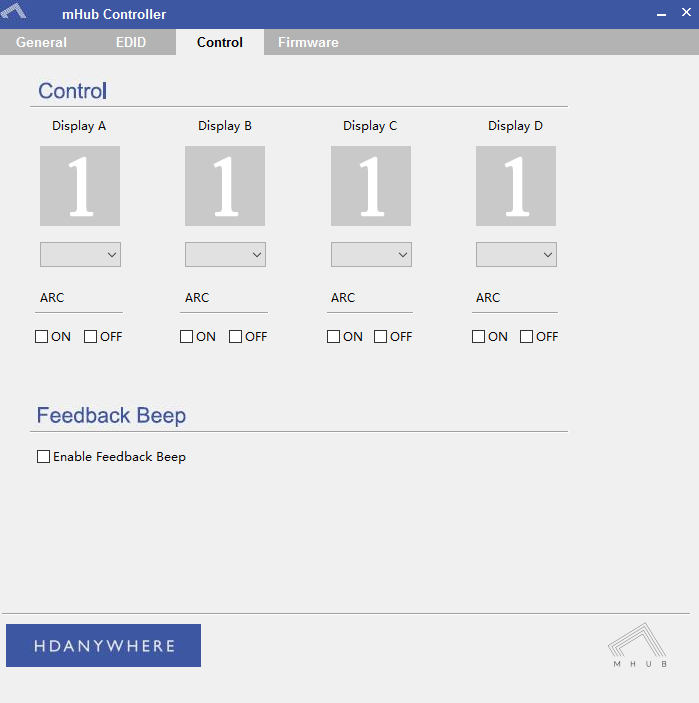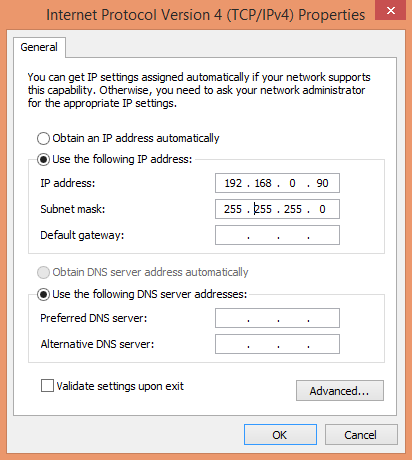Search by Support Category: Miscellaneous
The first part of this update roll-out has now been completed. Any new MHUB’s connected to the internet will automatically upgrade when the unit is powered on, this may extend the boot time by 30 seconds
HDA Cloud is moving to a new & more sophisticated server.
This will automatically start at 8:00am (BST) Monday 30th July.
HDA Cloud is our secure online portal that allows you to remotely access any network-connected MHUB system around the world. It allows you to remotely manage, configure, and troubleshoot installations to help keep your systems running smoothly.
Perhaps most importantly, HDA Cloud is our central data storage server and we take our responsibility to keep all data super safe and secure very seriously. As such, we have provisioned the very latest server technology and security for a faster and more secure connection. Additionally, the platform will enjoy new features and upgrades which will be revealed soon!
The update will come in two stages; first, we will update MHUB systems around the world and after that is complete we will move HDA Cloud to its new home. You will not need to do anything. MHUB systems will update in the following order:
MHUB systems
MHUB MAX (4×4) – Monday 30th July 2018 – Complete
MHUB PRO (4×4) 40 – Wednesday 1st August 2018 – Complete
MHUB (8×6+2) – Wednesday 1st August 2018 - Complete
MHUB (4×3+1) – Thursday 2nd August 2018 - Complete
MHUB PRO (4×4) 70 – Friday 3rd August 2018 – Complete
MHUB PRO (8×8) 70 - Friday 3rd August – Complete
HDA Cloud Migration - Monday 6th August
– Complete
During this migration, HDA cloud will be unavailable. Starting at 10.00am UTC for 4 hours.
In most case’s this is a background update and should not require any user interaction. However, some systems may need a manual hard reboot (full mains power down for 10 seconds, then reconnect) to apply the update. MHUB video operation will function, but if you notice MHUB control (uControl/MHUB-OS/control system) is not responding, perform the above reboot.
To confirm that the unit has been updated either check in MHUB-OS on the MHUB setup page or check on HDA Cloud
What is EDID?
When you connect an HDMI source such as Sky Q directly to a display, the HDMI cable will send a data exchange between the two devices before they both agree to serve and display a picture. This process is called the handshake. One component of that handshake is called EDID and this is where your display tells the Sky Q what its visual and audio capabilities are (resolution, refresh rate, stereo or multi-channel audio, HDR, etc, etc). In return, Sky Q will choose a picture format that best fits that profile and output something specifically for that display only.
A source device can only output a single format, so you could not get it to output a 4K signal and a 1080p signal simultaneously. It has to be one or the other.
EDID in MHUB
If a device sits in between the source and display (like MHUB) then it must broker that handshake. The complexity comes when you have multiple displays of varying specifications connected to your system. For example, you may have 4K, 1080p, and 1080i capable displays, each with varying audio support. These displays send EDID information back to MHUB. If no EDID profile has been configured in the MHUB system the source will output the lowest common denominator, basically the spec of the least capable display.
This is where EDID management within the MHUB comes into play. You can set a fixed profile that is passed to the source device directly from the MHUB, overriding any information coming from connected displays. Doing this allows you to fix the output of the source regardless of display(s).
The benefit of this would be if you wanted your source device to always output a fixed signal, such as 3840×2160(4k) with 5.1 audio, setting this on the MHUB will ensure that will be what the source outputs.
However, if any display is incapable of receiving the fixed video and audio output you could be left with no video output/audio on those displays unless your MHUB supports video downscaling
Make sure MHUB is connected up correctly before starting the first boot process on MHUB-OS
HDANYWHERE(HDA) recommends that every MHUB install goes through its first boot process to ensure that the MHUB is setup correctly. Please follow the quick start guide (inside MHUB packaging) to make sure your MHUB is connected correctly to your source devices, displays and has an active network connection before proceeding.
I don’t want to use MHUB-OS or go through the first boot process, will MHUB work like a normal matrix?
Yes. You do not need to access MHUB-OS if you don’t want to. MHUB will work distributing video as normal and will be controllable using the included remote controls. Please note that you will not be able to access advanced features such as voice control, the uControl app or build Sequences.
Accessing MHUB-OS (MOS)
There are two ways to access MOS:
- Download our app, uControl, from the iOS or Google Play Store and let it find MHUB (and run you through the first boot) for you
- Go to your MHUB and press and hold the “MENU” button for 5 seconds to reveal its IP address. Make a note of it then put that address in to any web browser on the same network. You will be forwarded to the first boot process.
First boot process
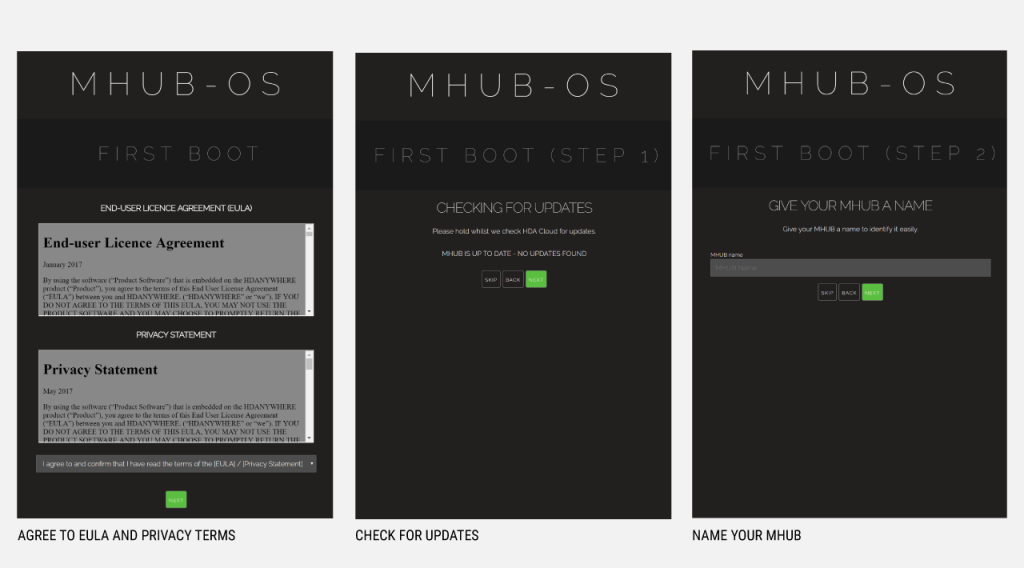
- BEFORE STARTING:Read and agree to the End User Licence Agreement (EULA) and Privacy Statement
- First Boot Step 1 – Check for MOS updates
This is where your MHUB requests available updates from HDA cloud so your unit will update to the latest version. This is done before proceeding.
- First Boot Step 2 – Name your MHUB
Here you can give your MHUB a personal name, this can also be used to differentiate multiple installations by HDA Pro’s - First Boot Step 3 – Name your sources/inputs
On this page you can label your input devices, such as Sky, Apple or Tivo. These labels are used in the uControl app and with voice control. Please go here for best practices when adding names. [Best Practices]
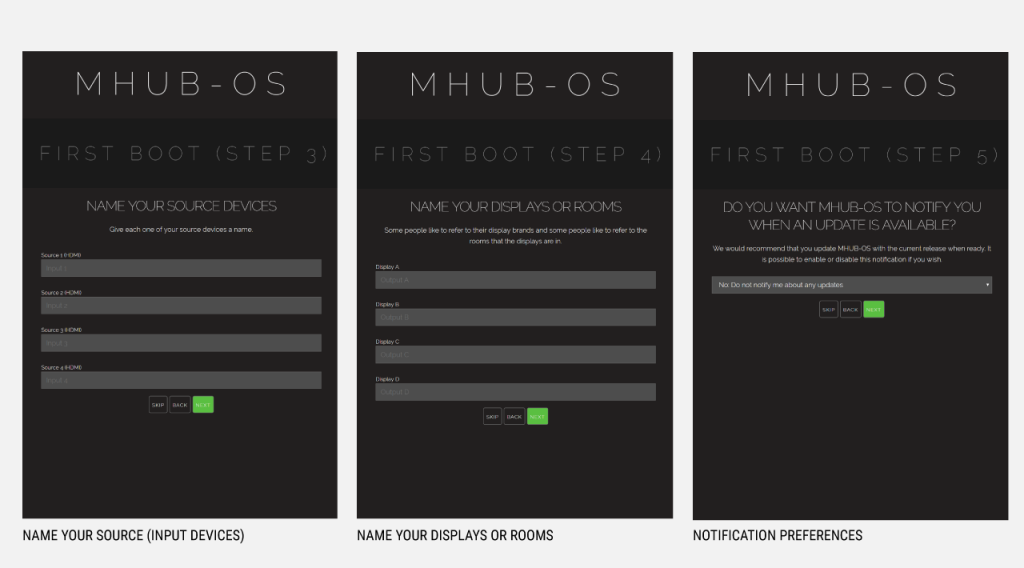
- First Boot Step 4 – Name your Displays/Rooms/outputs
This page is similar to the previous step. You can choose to label them as display manufacturers or room names. Again please follow best practice guidelines available here – [Best Practices] - First Boot Step 5 – Turn update notifications On/Off
MOS updates are released periodically, here you can choose to be notified when an update is available
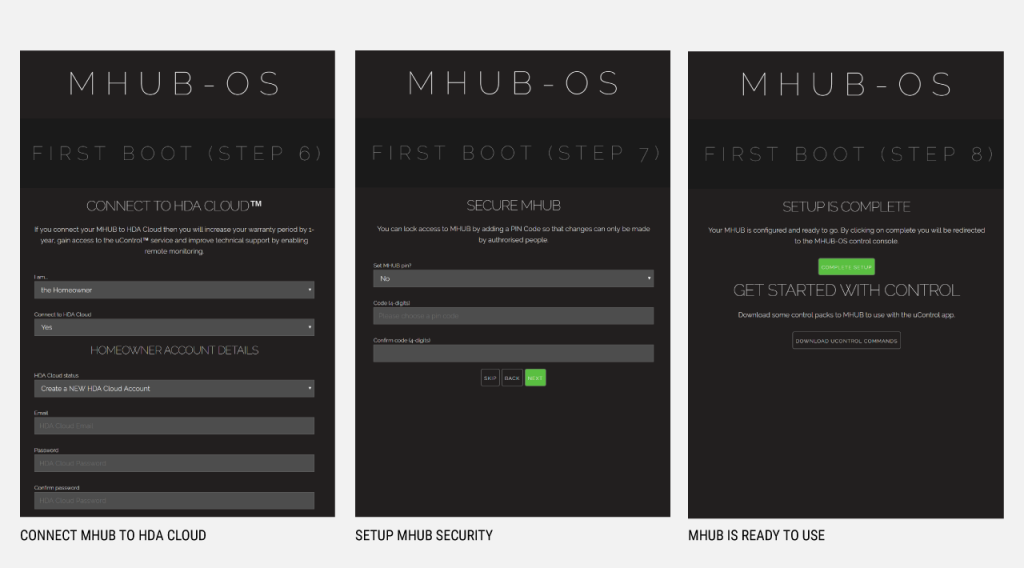
- First Boot Step 6 – Create or link your MHUB to a HDA cloud account, read and agree to our Terms and Conditions
MHUB4K(3rd gen) and MHUB4KPRO units can be linked to a cloud based account. When registering as a homeowner this enables a couple of things. Firstly when you register, your warranty period is extended by 1 year, in addition to that cloud access is required when using the uControl IRengine feature allowing you to control source and display devices. Cloud access is also required for voice integration. For a HDA PRO the cloud account allows you to manage your MHUB installations remotely, getting system information as well as a host of other features. - First Boot Step 7 – Secure MHUB with a PIN number
If you wish you can lock local access to MOS stopping any unwanted configuration changes from being made. - First Boot Step 8 – Complete First Boot Setup
Once you have completed the first boot process you can either ‘COMPLETE SETUP’ and go to the MOS DASHBOARD pag, . or goto the uControl page to start adding device/source control. For more information on uControl go here uControl
uControl is HDANYWHERE’s free remote control app and is available for iOS and Android mobile platforms. Below is a guide to configuring and then using uControl.
Checklist:
- Your MHUB is powered on and connected as per the quick start guide (inside MHUB packaging) to make sure your MHUB is connected correctly to your source devices, displays and has an active network connection before proceeding.
- Your Android or iOS device is connected to the same network as your MHUB
- You have downloaded the latest version of uControl from the relevant app store
Connecting to your MHUB with uControl
Before using uControl, it needs to be linked to your MHUB. Please follow the instructions below on how to do this.
- Open uControl and press the ‘SETUP A NEW MHUB SYSTEM’ button. uControl will now search your network for any MHUB devices.
- uControl will show relevant options. Press ‘CONNECT TO’ MHUB4K44PRO/MHUB4K88PRO/MHUB4K431/MHUB4K682/MHUBPRO4440/MHUBAUDIO64
- The app will now check the status of the unit, This can take upto 10 seconds, then it will show the screen ‘CONTINUE SETUP ON MHUB DEVICE’
- This will take you to the First Boot process on MHUB-OS where you will setup your system – First Boot Process
- After the first boot process is completed you will be shown the following screen. Click ‘ACCESS UCONTROL’ and you will be taken to the main uControl interface.
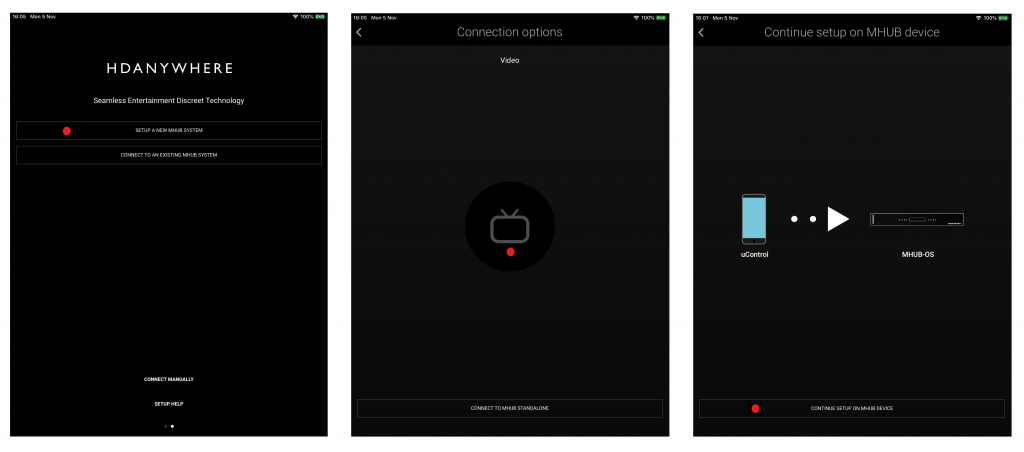
Using uControl
After uControl is paired with your MHUB you can start to use it to control your device
Source switching on uControl
Source switching is performed by swiping left or right on the input bar and tapping on the required input. When input names are configured on MOS\MHUB SETUP page they will be reflected here.
To change to a different output, tap on the menu icon, and select the desired output from the popout menu, once again any output names configured on the MOS\MHUB SETUP page will be reflected here.
Using uControl to control source and display devices
To enable uControl to control your source or display devices, an IR pack is required and must be installed on your MHUB. This IR pack contains all the relevant information including a screen layout for uControl.
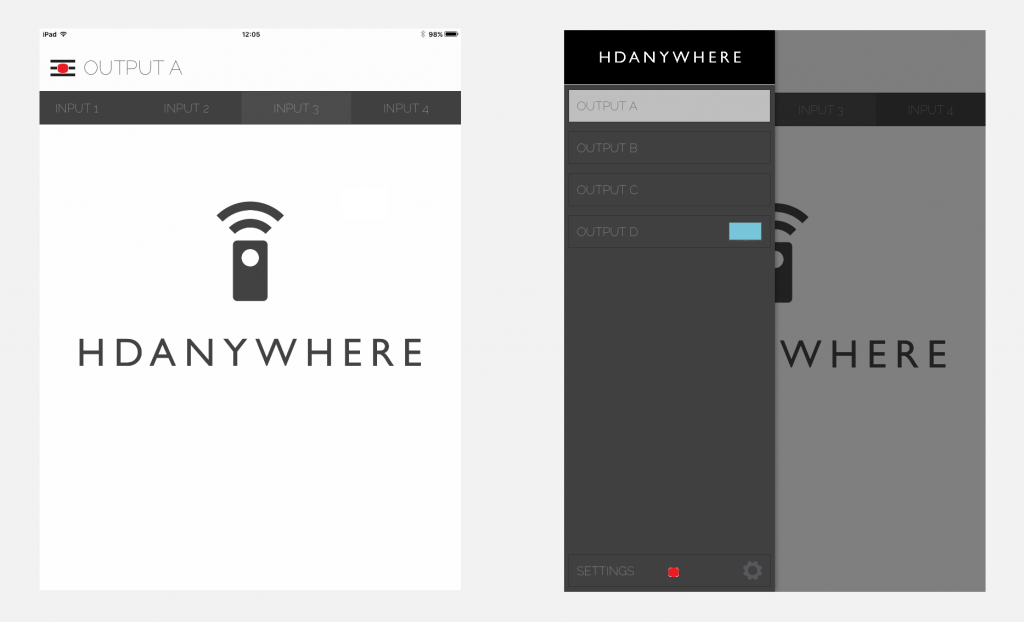
To install an IR pack navigate to the settings menu by pressing on the MENU icon, and tapping on SETTINGS located at the bottom off the pop-out menu. This will bring up the setting page, tap on DOWNLOAD UCONTROL PACKS. this will take you to the UCONTROL page on MHUB-OS.
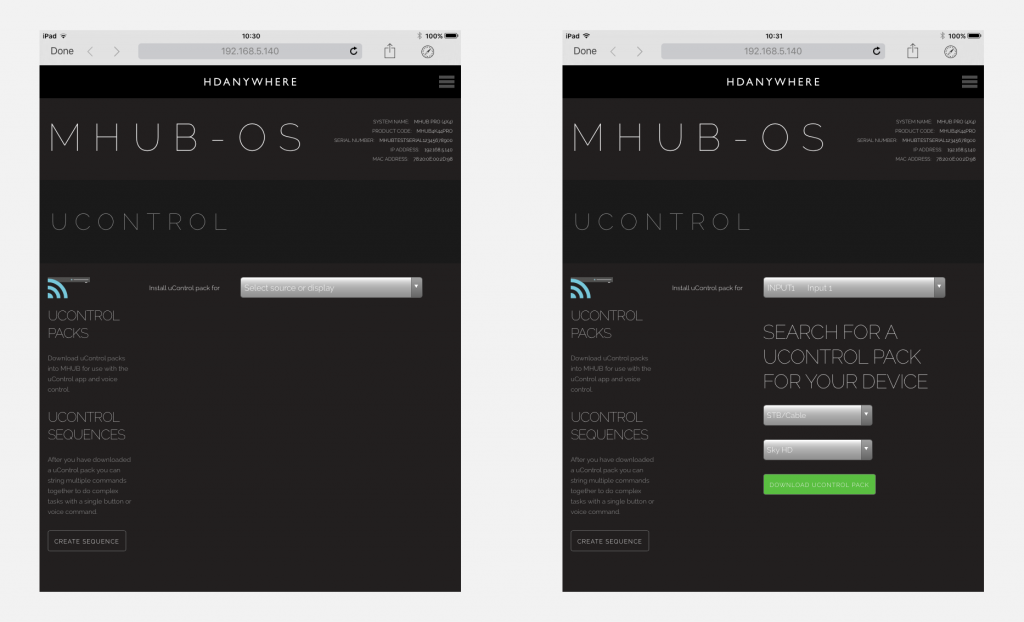
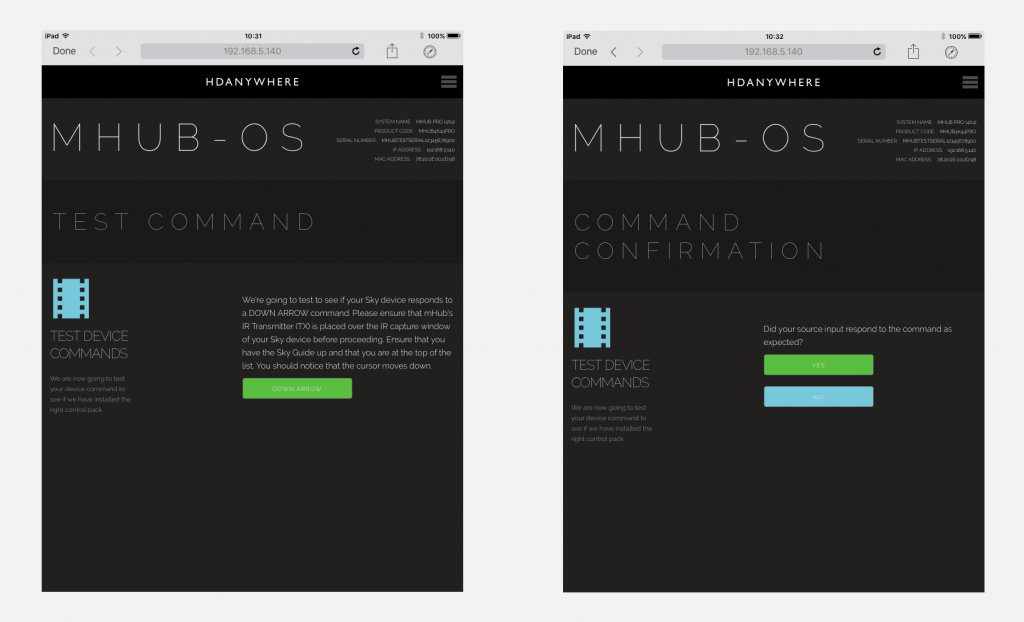
- Using the drop-down menu, select which source or display you wish to install the IR pack for, This will bring up an expanded menu
- Click DEVICE TYPE to select the type of device that will be connected to the chosen port.
- Next click DEVICE MANUFACTURER and select the make of your device from the list and click on DOWNLOAD UCONTROL PACK – This will load two test commands from the downloaded IR Pack to confirm the commands are working as expected.
- Follow the onscreen instructions to test the two commands
- If the commands work as expected click YES to complete the process. If they do not, click NO and repeat step 4 until you find commands that work
Repeat the above steps until all required IR packs are installed. Once complete, click DONE on iOS or the back button on your android device
When an IR pack has been installed the uControl area of the screen is populated with the source device interface. These are device specific. Some control packs have multiple interface screens which can be navigated to by swiping left or right.
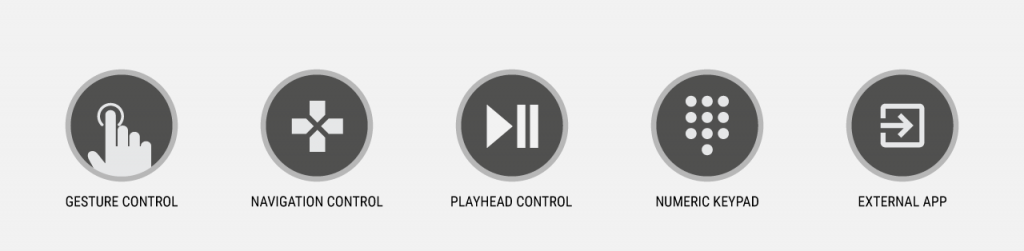
- Gesture Control – This is where you navigate your devices menu or guide using one or two finger gestures or motions on your mobile device, the majority of the screen is filled with the ‘Gesture control area’
- Navigation Control – This mirrors a conventional remote control, with individual buttons for navigation.
- Playhead Control – This screen contains common functions used when viewing a recorded source or watching a bluray. Such as Play, pause, fast forward and rewind.
- Numeric Keypad – This screen shows a 0 to 9 keypad for entering channel numbers etc.
- External App – This allows uControl to open external applications such as Sonos.
When using gesture controls the following gestures are supported
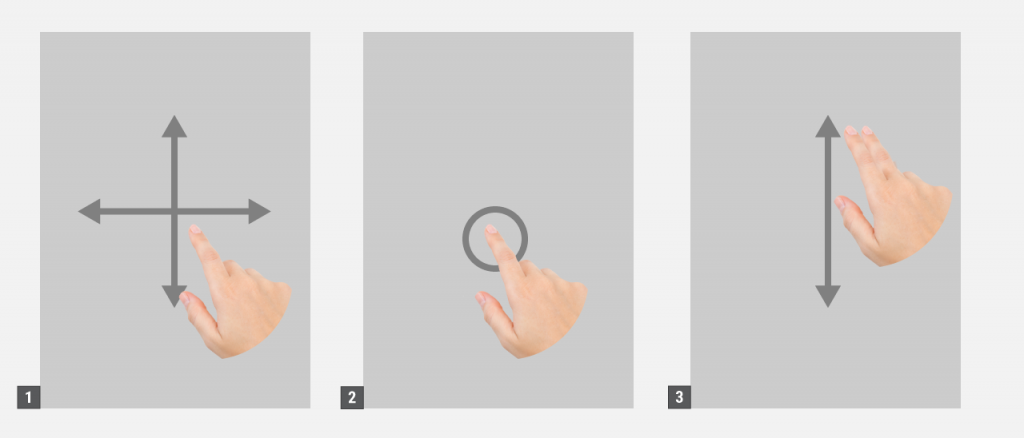
- Navigation – single finger swipe up, down, left or right
- Enter – single finger tap
- Play/Pause – two finger swipe up to play, two finger swipe down to pause.
Daisy chaining IR can allow you to connect the IR systems of 2 devices. This allows IR to pass from one device to another
This does not work for HDMI Mirrored ports.
a) The diagram below shows how you can link two HDA devices, such as an MHUBU86240 and an XTND4K40TPC using a MHUB + XTND Integration Kit
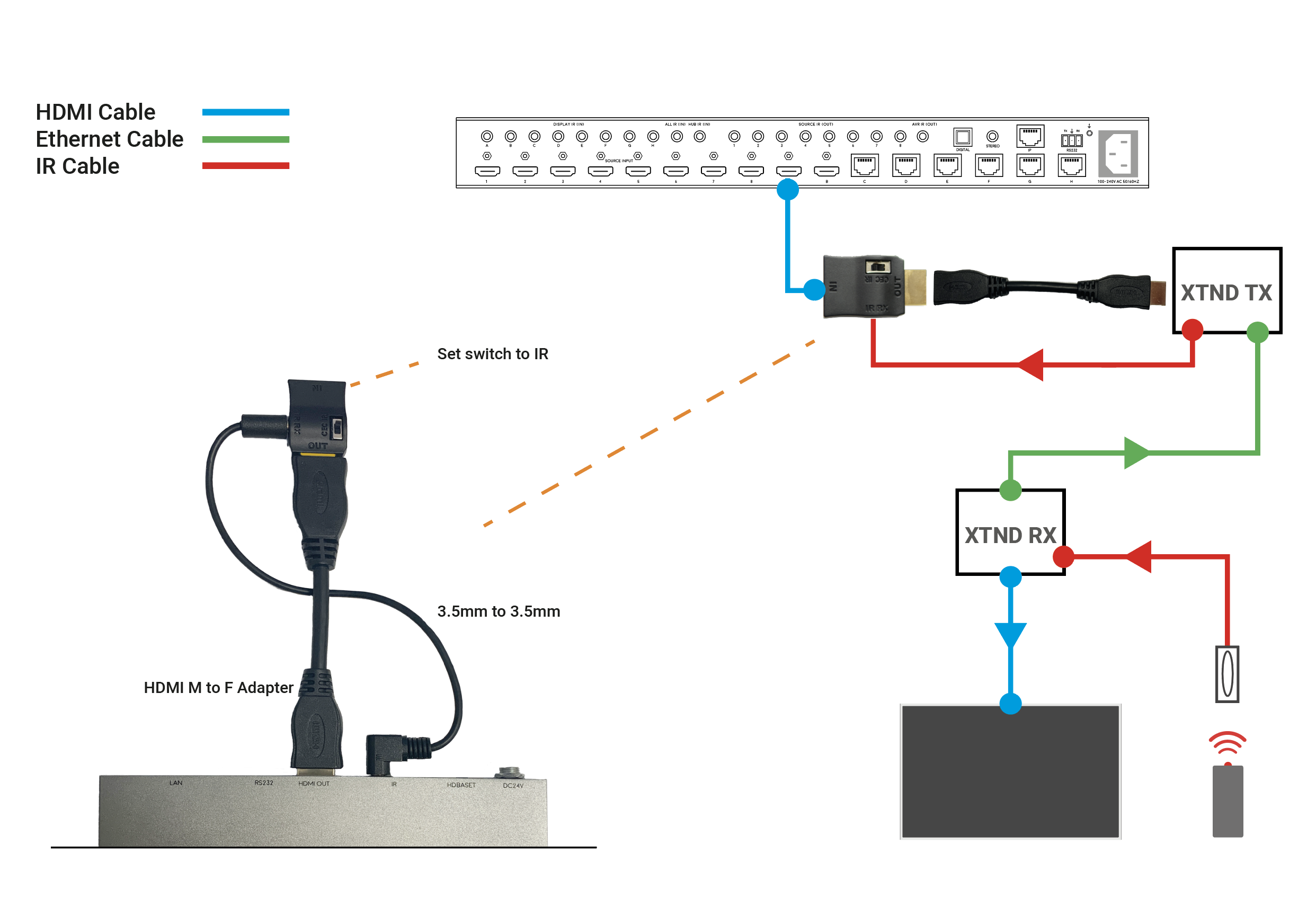
b) This second diagram shows how you would connect a HDA system to a 3RD PARTY extender or device such as a Harmony Remote by Daisy-chaining the IR transmitter from the 3RD party device and the IR receiver included with the MHUB system.
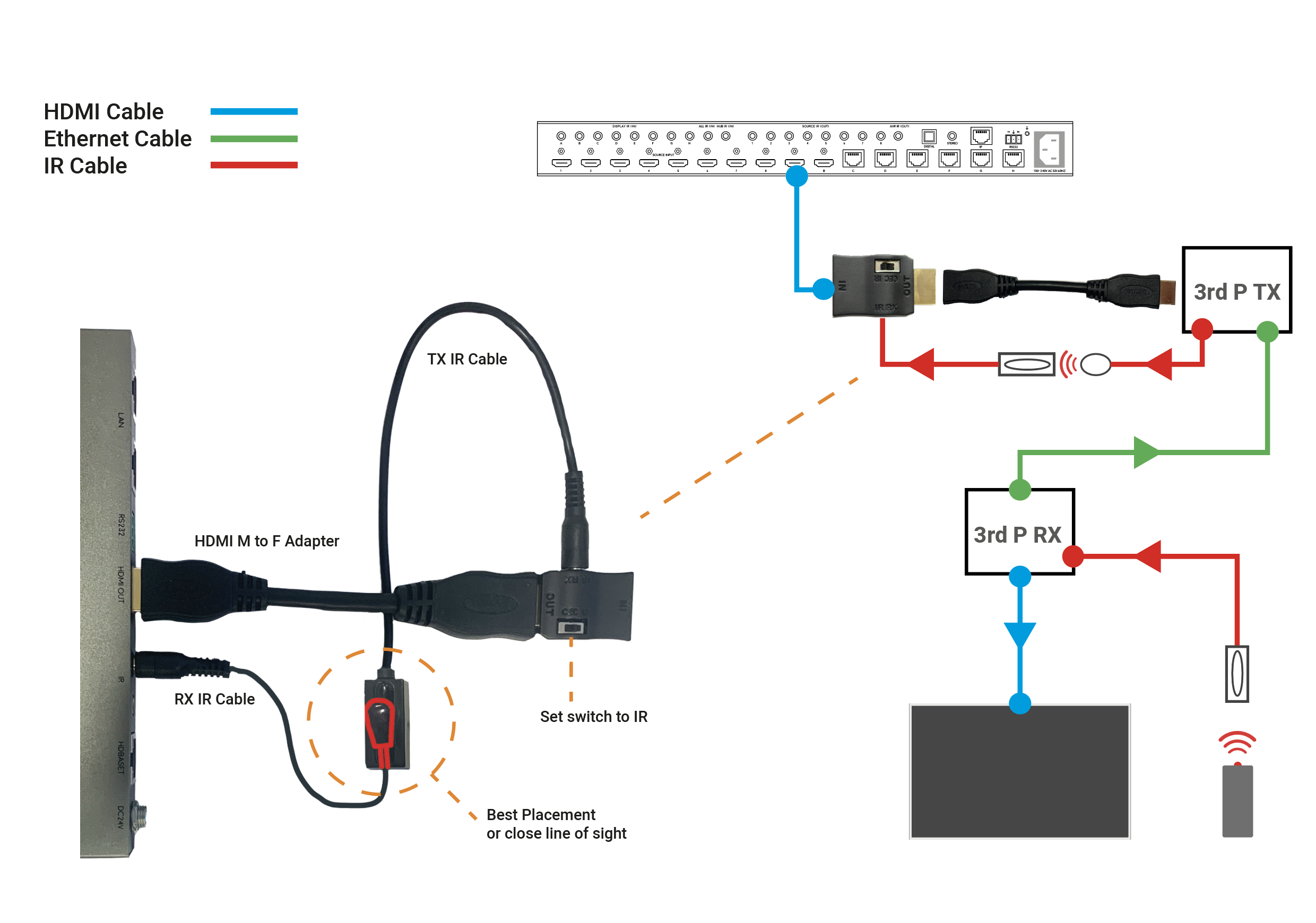
If you find that you have no picture or poor picture quality, you may need to adjust the EQ settings on your XTND 2K30 based on the approximate distance of your cable run. If you have any patch points add an additional 10% onto your effective distance. The below diagram shows the correct switch settings for various lengths of cable run. We suggest working from the maximum distance and working down if you are unsure of the length of your cable run.
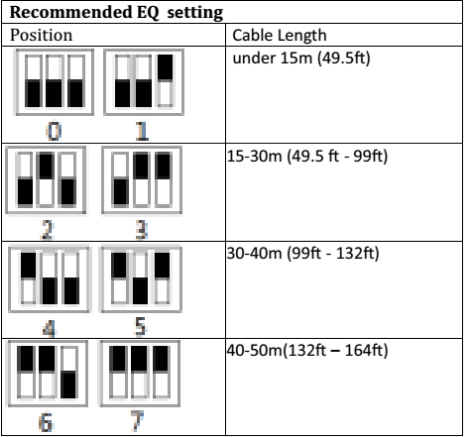
Description
When I try to install the software, I receive this warning:
“The application has failed to start because its side-by-side configuration is incorrect. Please see the application event log for more detail.”
This issue is typically caused by a conflict between the program and one or more of the files in the C++ runtime libraries. These libraries are part of the Windows operating system and are used, and potentially updated, by installing or updating several Microsoft or other third party products.
If you are experiencing this error when launching or installing the program, and if the program repair option does not resolve the issue, the most effective method to correct this error is to uninstall and reinstall any Microsoft Visual C++ installations currently available on your computer before proceeding with the installation.
To uninstall all current Microsoft Visual C++ installations
Open the Control Panel and locate the list of programs.
Windows 8/10
From within the Start screen, type “Control Panel” and click on the Control Panel search result when it appears.
Select Programs and Features.
Windows 7/Vista
Click Start> Control Panel
If viewing categories, click Programs> Uninstall a Program
If viewing icons, click Programs and Features
Windows XP
Select Start> Control Panel> Add or Remove Programs
Scroll down to locate the Microsoft Visual C++ entries.
Select each one, starting from the top entry, and choose Uninstall.
Do this for each entry, until there are no more Microsoft Visual C++ entries listed.
To reinstall new Microsoft Visual C++ packages follow the instructions on this page –
Once every package has been downloaded and installed, restart Windows.
Finally, launch the program. If the error message persists after following all of these instructions, then please contact HDanywhere technical support on 01684 576348
If you find yourself encountering issues with the picture (either poor quality or no picture) then the following list of common problems and solutions will help you diagnose the problem.
Firmware – Ensure your devices are on the most up-to-date firmware. Check the manufacturer’s website and use the menu settings on any internet-connectable device, such as sources, sinks, displays, projectors, AVRS, etc etc.
Power – Check that both the MHUB and the receivers are fully powered. The front panel of the MHUB should be illuminated* and the power light on the receiver should be on. If the receiver isn’t powered try an alternate power supply from another receiver that you know works. Alternatively, if you’re using the USB power supplies double check that the USB port you are using is supplying the appropriate current.
Is your transmission distance too long? – If you have a power light but the lock light isn’t illuminated this can indicate an issue with the signal strength. The maximum transmission distance for the mHub 2K range is 50m in best-case scenarios and 100m for the MHUB 4k Range. The transmission distance can be reduced by several factors, most commonly wall plates, patch panels and stranded patch leads can significantly reduce signal strength and potentially reduce the maximum distance the matrix can transmit signal. Whenever possible you should try to use a straight point to point connection to guarantee maximum distance.
Resolution – Check that you are using compatible resolutions between your source devices and displays, in particular you should be looking for situations where a TV is perhaps older than the rest of your displays and doesn’t support the same video formats (for instance it only supports 720p) Try reducing the resolution on your source devices and see if this fixes the issue. Also, if reducing the resolution causes the picture to appear again this can point to an issue with the bandwidth which can be addressed by reducing the transmission distance.
Snow/Sparkly picture – This is most often seen when the MHUB is failing to fully establish a connection with the receiver. Your first step should be to use another working location to verify the integrity of both the receiver and output on the matrix. Once you are happy both the receiver and MHUB output are working you should take a look at all your cables. Check that your RJ45 connectors are properly terminated to 568B standards and try swapping out the HDMI cables for ones from working locations.
* – with the MHUB family of products, If the unit has been idle for 5 minutes the panel may have gone into power-saving mode
The mHub 4K range has full support for most popular control systems via serial (RS232) or IP.
All control strings and current available drivers are available in the mHub control pack, available here – Download
IP control
To control the mHub 4k unit via IP you will first need to discover it by using the mHub controller software available in the control pack above
The mHub 4K will acquire an IP address via DHCP the first time it is connected to your home network, use the controller software to locate it on your network.
In the mHub controller software select IP and then press the ‘search’ button, this should locate your mHub matrix. Press ‘connect’ the red button should turn green.
Press the configure button
From here you can set the matrix to a static IP if you wish (this is generally good practice)
Your matrix is now on your home network and will be able to receive IP commands from whatever control system you are using.
Looking for the mHub 2K information, go here – mHub 2K
To disable the beep on the mHub 2k range of matrices please following the instructions below using either I.P or RS232 connection methods.
To adjust the settings on the mHub range of products, you will need to download the controller software Download
A) Connecting to the mHub Via I.P
The mHub 2K’s IP address is pre-configured as 192.168.0.100, your computer will need to have it’s IPV4 range configured to be within the same range initially while you setup the matrix. (You don’t need to follow this step if you have a mHub 4K system)
To configure your IPV4 settings you will need to navigate to the following menu
->Network and sharing center
—>Ethernet
—–>Properties
——->Internet Protocol Version 4 (TCP/IPv4)
———>Properties
Once you have changed the IP settings on your PC, open the Mhub controller software.
In the Control Mode Select Box choose ‘IP’, then click the ‘Search’ button. When the IP address shows in the mHub IP box, click connect.

B) Connecting to the mHub Via RS232
To connect via RS232 use the supplied serial cable can connect between the mHub and your PC, then on the Controller software select ‘RS232′, then in the RS232 Options section select the Com port being used from the drop down menu then click connect
C) Disabling the Beep
To disable the beep select the ‘Control’ tab and untick the box labeled ‘Enable Feedback Beep’.
Once changed, you can verify the beep has been disabled by performing a source switch operation.
The mHub 2K range has full support for most popular control systems via serial (RS232) or IP.
All control strings and current available drivers are available in the mHub control pack, available here – mHub Control Pack
To control the mHub 2k unit via IP you will first need to discover it by using the mHub controller software available in the control pack.
The mhub 2K’s IP address is pre-configured as 192.168.0.100, your computer will need to have it’s IPV4 range configured to be within the same range initially while you setup the matrix. To configure your IPV4 settings you will need to navigate to the following menu
->Network and sharing center
—>Ethernet
—–>Properties
——->Internet Protocol Version 4 (TCP/IPv4)
———>Properties
Configure your settings as shown in the image, this will change your computer IP range and you will temporarily lose internet connectivity (if your previous IP range was different from this)
Once you have changed the IP settings on your PC, open the Mhub controller software
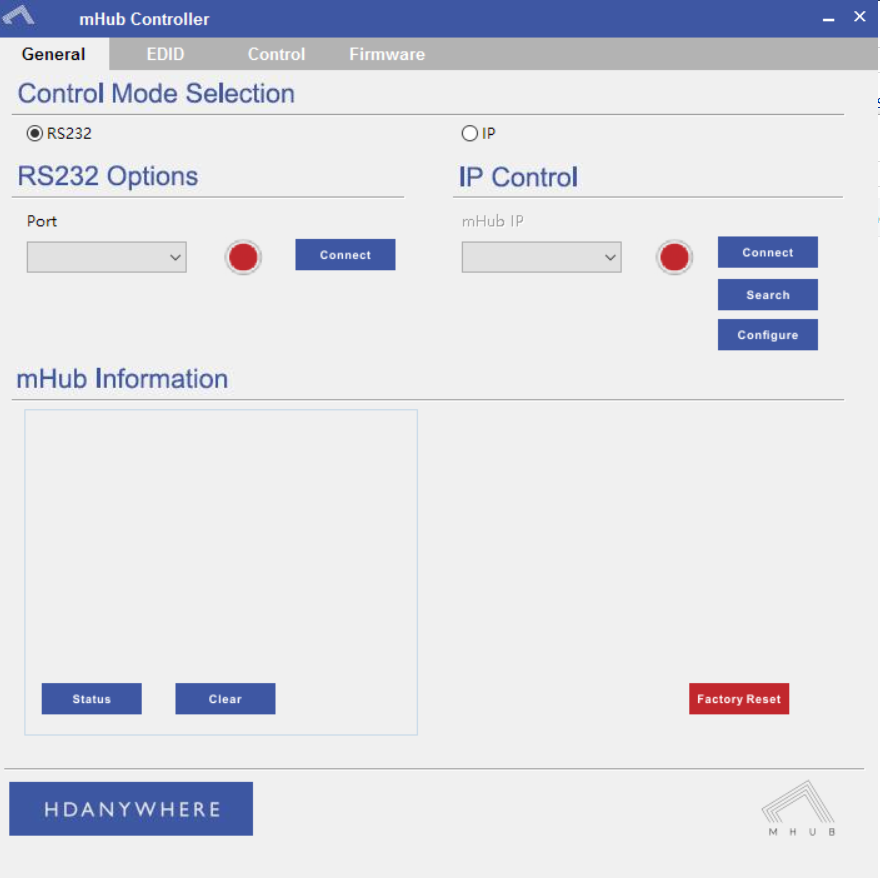
In the mHub controller software select IP and then press the ‘search’ button, this should locate your mHub matrix. Press ‘connect’ the red button should turn green.
Press the configure button
Change the IP configuration to manual (static), and then enter an IP address within your home network range that is not currently being used and then click ‘Set IP’.
You can now go back into your IPV4 settings and set them back as they were before (obtain an IP address automatically)
Your matrix is now on your home network and will be able to receive IP commands from whatever control system you are using.
Looking for the mHub 4K information, go here – mHub 4K
The recent release of Panasonic’s new CX/CS HDTVs feature no support for the HDBaseT transmission technology found in HDanywhere’s multiroom matrices (Modular 4×4 and 8×8 / mHub 4K / 100m Pro Extender).
This software incompatibility caused these displays to be unable to display picture from HDanywhere products. Please note that this only affects NEW Panasonic CX/CS range displays.
Yesterday, Panasonic released firmware updates resolving this issue. There is now full compatibility between HDanywhere products and Panasonics entire range of displays.
A Quick tip for updating the TVs on a network: if you select update firmware in the normal way, it will probably say that it’s already up to date. You need to go to apps then select Netflix, and that will force it to check the update server.
If your TV isn’t downloading the update automatically you can manually update it.
For CX you need version 3.206 or higher and for CS you need 3.014 and up.
We have recently become aware of a compatibility issue between the EX-50 extender and certain models of Panasonic televisions, which we are currently working hard to resolve.
If you have a Panasonic TV and experience picture drop-out when using IR with the EX-50 HDMI 50m extender set, then please get in touch with us. We have replacement receivers available that don’t suffer from this issue.
If you purchased EX50s directly from HD Connectivity or the HDanywhere website get in touch via email (support@hdanywhere.com) or phone 01684576348. If you purchased it through a distributor (including AWE, ACE or Unicam) then please contact them directly.
Email: support@hdanywhere.com
On Monday 18th of May we rolled out a firmware release to all live Modular 8×8 units. Whilst the update was being delivered to the units we suffered an ISP issue causing the update file to be corrupted in some instances. Most units will repair themselves automatically. If your unit is displaying a ’1021 cant reach gateway’ error or stuck in a boot loop please follow the instructions below
1. Remove and re-insert the SDCard from the slot on the front by pressing it once to pop it out and press again to pop it back in. This should resolve things in most cases. (This may need to be repeated if the first attempt fails)
2. In more rare cases, it may be that removing all of the cat5 cables from any HDBaseT outputs and then removing and replacing the SDCard is required.
3. In extreme instances, a manual software update is required. To perform this, the SDCard needs to be fully removed from the unit and placed in a Windows based PC. Open The SD Card and remove all files except the ‘SETTINGS.INI’ File. Then file below needs to be downloaded, extracted, then the three files within need to be placed on the root of the 8×8 SDCard. Once there, the card can be inserted back into the 8×8, it should reboot and apply the correct software. Normal operation of the 8×8 will then resume.
If none of the above works, or you require further assistance please contact the technical team via phone or email on 01684576348 & support@hdanywhere.com
Firmware files – Download
HDMI 2.0
HDMI technology has different versions or specifications, the newest of which is HDMI 2.0, which has been causing a lot of confusion and questions within the AV distribution world.
The main feature of this HDMI 2.0 specification which is relevant to custom installers, is this:
“The HDMI 2.0 specification defines a new, more efficient signalling method, for speeds above the limits of the earlier HDMI 1.4b specification (10.2Gbps), to allow higher bandwidths (up to 18Gbps) over existing High Speed HDMI Wire Cables.” (HDMI.org)
What does this mean?
This will allow transmission of higher bandwidth video formats such as 2160p @60Hz 4:4:4 UHD / 4K and 4:2:0 UHD with HDR. It’s worth pointing out that currently there is only ONE HDMI source device in existence (the Sony FMP-X10 4K) that is capable of outputting these resolutions and is HDMI 2.0 licensed. But more HDMI 2.0 licensed source devices will probably begin to appear at the end of 2015.
Will you need new cables or specific HDMI 2.0 cables?
HDMI 2.0 is backwards compatible, so you won’t need new cables (as long as the HDMI cables you’ve been using are high speed, passive and under 5m)
What is HDCP 2.2?
HDCP 2.2 is the new encryption format for UHD content. It’s designed to create a secure connection between a source and a display. This is so you can’t take the output from a source (a Blu-ray player, say) and plug it into a recording device to make a copy of the content. HDCP doesn’t care what goes across the cable, as long as that cable is secure.
The key point is all devices in a chain need to be HDCP 2.2 compliant or you’ll get an error message.
What is the point of HDMI matrixes with HDCP 2.2 but NOT HDMI 2.0? Should I invest?
The best way to answer that is with another question: ‘what HDCP 2.2 compliant devices are you planning on installing that don’t need HDMI 2.0?’
The big push for compliance is going to come at the end of the year when new UHD Blu-Ray players are released. These will definitely require HDMI 2.0 and won’t work on the HDCP 2.2 matrices that have just hit the market.
Another key point is that HDMI 2.0 will require HDCP 2.2, but HDCP 2.2 does NOT require HDMI 2.0. Hence new HDCP 2.2 compatible matrices hitting the market before HDMI 2.0 + HDCP 2.2 compliant matrices.
The other big factor is what Sky will do with UHD. The current industry belief is that the new sky box won’t need HDCP 2.2. The logic is that there are not enough HDCP 2.2 compatible TV’s in the UK currently to be able to justify a new Sky box that isn’t compatible.
What TVs are HDMI 2.0?
The vast majority of TV’s marketed as UHD or 4K that were bought before 2015 don’t have HDMI 2.0 and don’t have HDCP 2.2. Some manufacturers have produced TVs with one or more HDMI 2.0 ports with HDCP 2.2, these are below:
Samsung UE65HU8500
Samsung UE55HU7500
Sony KD-65X9005B
Panasonic CX600 and CX 650 Series