Some source devices need the IR transmitter to be placed in a very specific location. This page shows a number of popular controllable soure devices and their IR transmitter positioning incase you’re unable to locate it.
Sources:
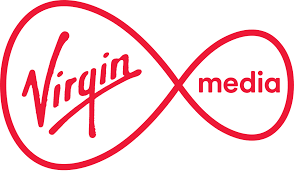



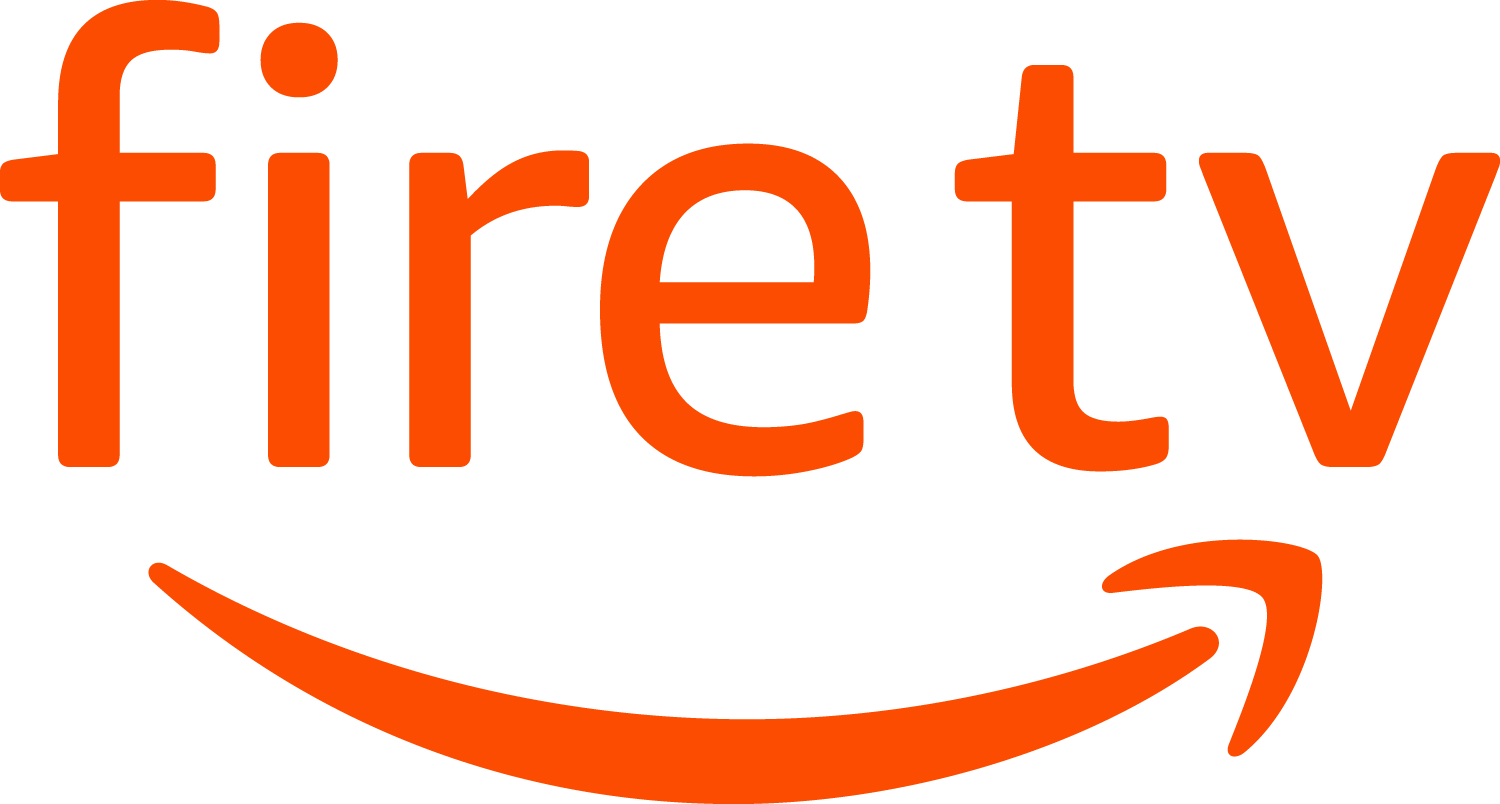



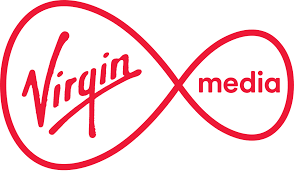



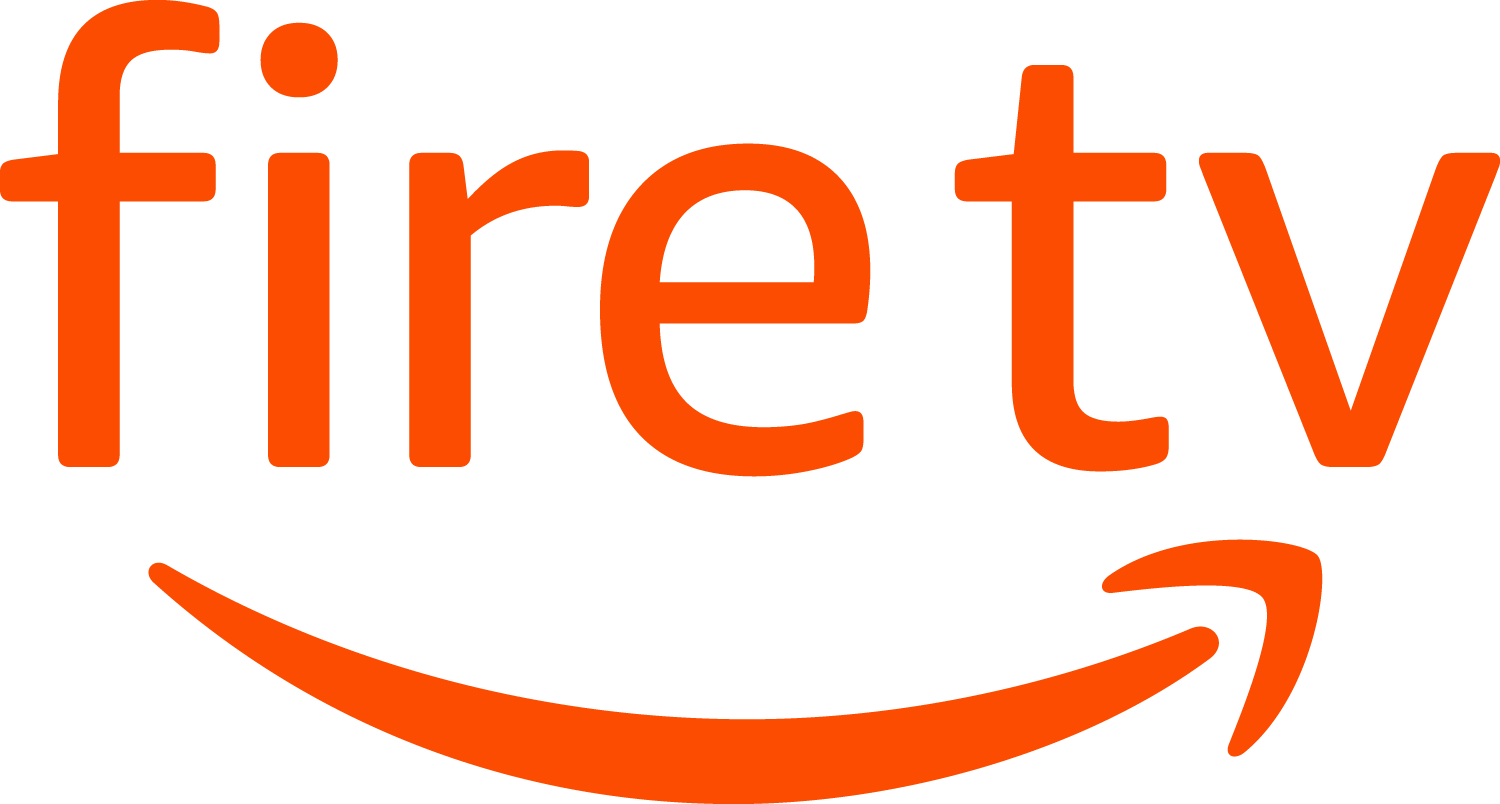



HDANYWHERE will be operating a reduced customer and dispatch service over Christmas and New Year. Dispatch will resume in the new year and the last day for dispatch is Thursday 21st. During this period a reduced customer service level will operate meaning Call Back Requests and WhatsApp messages will be temporarily disabled until January 2nd.
This guide will show you how to build a stacked system using an MHUB (4×4)/(6×6) 100A and an MZMA (6×4) 55 with uControl acting as the main method of control for the system.
Make sure the only HDA devices on the network are the ones you want to put into the Stacked System. If you still cannot discover them in the app consider your network infrastructure, the app may struggle to find the system(s) if there are things like network switches in the residence, so try simplifying it whilst going through setup.
This guide is intermediate in difficulty and assumes that you have installed MHUB before in standalone mode.
It is strongly recommended that you read this guide carefully before commissioning your stacked system to ensure all features of the system work as expected.
25 minutes (approximately) to work through.
To create a stacked system please make sure you have the following before you start:
CHECK SOFTWARE VERSIONS:
Check that ALL hardware above has been updated to the latest software version BEFORE you start configuration on uControl app.
the following terms are used throughout this guide.
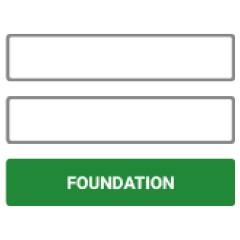
The MHUB system which is directly connected to a video source(s) is referred to as the Foundation Layer. Ideally, this system should be physically installed at the bottom of your MHUB stack. Inside uOS this system is referred to as S1 (see Stack Layer below).
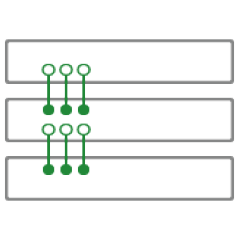
A Connection is used to define the cabled connections between each component in an MHUB/MZMA Stack. The combination of HDA devices in your Stack will determine which ports can be paired or not.
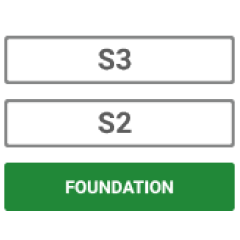
The Stack Layer is an alphanumeric identifier within uOS, starting from the Foundation Layer (Layer S1). This identifier represents the order of HDA systems that are connected to one another by a Connection. For example, if you had four HDA systems stacked together, then you would start with the Foundation Layer (Layer S1), then the second HDA device (Layer S2), followed by the third HDA device (Layer S3) and, finally, the fourth HDA device (Layer S4).
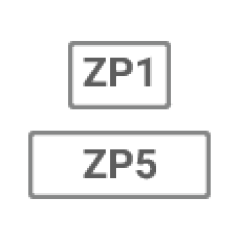
An HDA device (like a Zone Processor) designed to control MHUB and/or MZMA (6×4) 55 systems operating in Stack mode. Any Stack that needs to be controlled by uControl must have a Master / Controller present in your setup. This is identified as M1 in uOS.
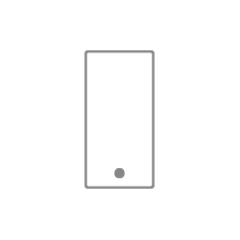
uControl is our control system for configuration and control of stacked systems. When we refer to “uControl” in this article we are referring to our app specifically.
A video and audio system is made possible by the audio ports on the back of the MHUB (4×4)/(6×6) 100A and MZMA (6×4) 55. Connect the 3.5mm Stereo port labelled Audio (In) on the back of the MZMA (6×4) 55 to the 3.5mm Stereo port on the back of the MHUB (4×4)/(6×6) 100A labelled Audio (Out).
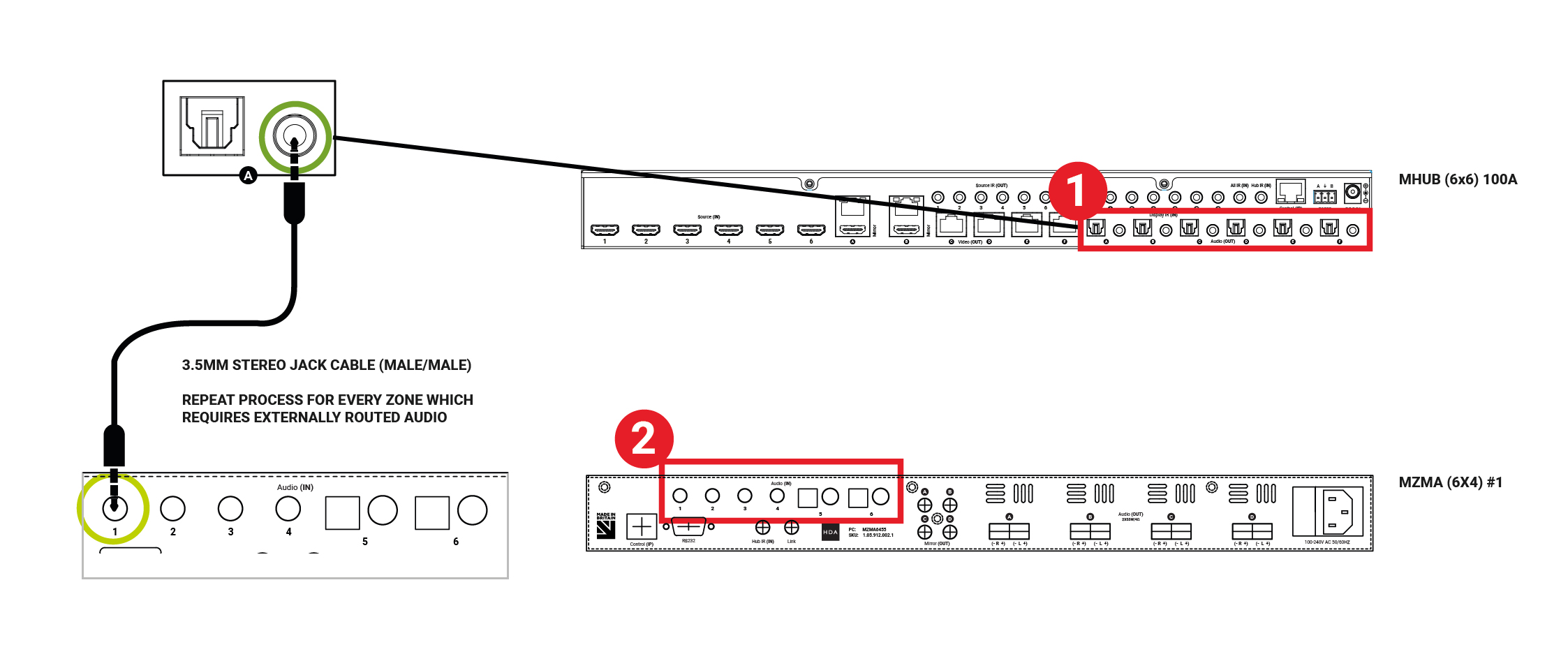
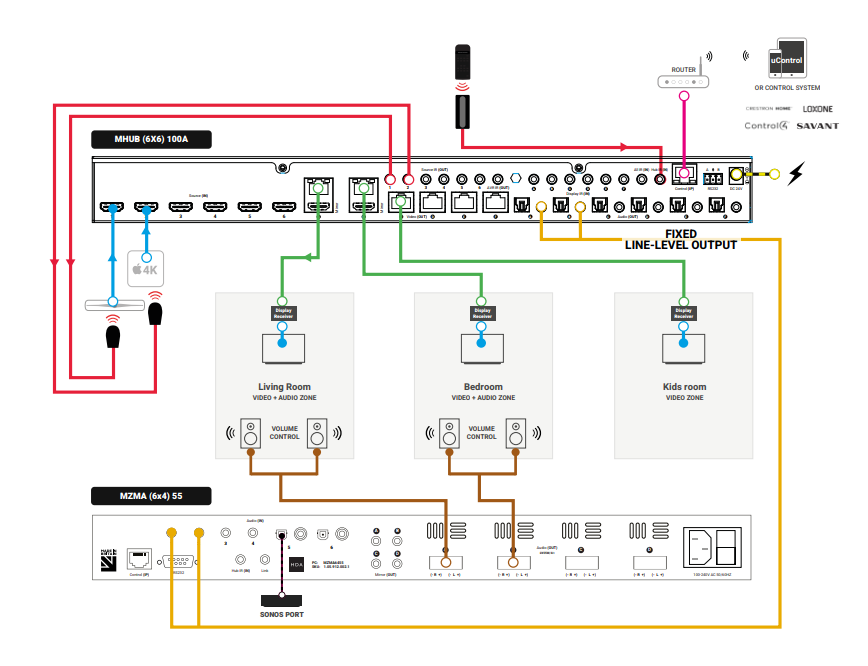
This video describes how to wire an MHUB (4×4)/(6×6) 100A with an MZMA (6×4) 55 to create a stack.
Ensure that your MHUB (4×4)/(6×6) 100A and MZMA (6×4) 55 are correctly wired for stacking covered in the part above and that the following is completed:
Configuring MHUB (4×4)/(6×6) 100A and MZMA (6×4) 55 to operate in stacked mode cannot be undone without resetting the system and starting again. Ensure that you have your wiring information handy and that you know exactly how the system is connected together before initialising your stack.
To get started press connect to system on the uControl Homepage.
If the HDA devices are on the network you will be presented with the option to create a stack, video standalone or audio standalone, as this contains an MHUB (4×4)/(6×6) 100A and an MZMA (6×4) 55 choose stack.
The Zone Processor acts as the bridge between 2 or more HDA devices and all data goes through this device, acting as a brain. It needs to be selected as the Master Controller.
Next we need to choose our layers, starting with the Foundation Layer. Press identify to the right of the HDA device to make the power LED blink, when you know which is which select your primary MHUB for 1 and the other HDA device for 2, then hit continue.
Now we have chosen where our devices go in the stack, we must name them so that they’re easily identifiable.
Assigning our hardware has now been complete, after pressing access uControl we will continue the setup in uOS.
The first thing to do in uOS is to create a Cloud Account, or pair it to an existing one if possible. Cloud Accounts allow for Installers and HDA Tech Support to gather additional information regarding your systems performance.
Choose uControl as Control Tyoe.
Confirm the names of your devices.
This next step will allow us to make the manual connections between the multiple devices.
This is where you tell the system how it is all linked. In this example Audio Output (A) is connected to Audio Input (1). For the second connection Audio Output (B) is connected to Audio Input (2). Repeat this step for every required connection.
Name your inputs after what identifies them the easiest. This can be naming it after the specific source that is connected, or naming them incrementally.
A zone is where a display is located, so name the zones after the room those displays are in. To add an output to a zone, choose which output from the list and then press “+OUTPUT”, check that the output has been added below in bold and then press “Create Zone”. Repeat process for all zones.
Now the system has been configured press “Finish” and you will be taken out of the web interface.
The last step is to remove the power cable from your Zone Processor and wait 2 minutes, then plug it back in. Ths is needed to apply the settings you have just changed, once the 2 minutes is up press “Continue”.
After hitting continue you will be taken into the uControl interface where you can begin setting up the necessary packs and additional features like Functions and Sequences. For more guides on setting up systems after the first boot, please refer to our uOS support page.
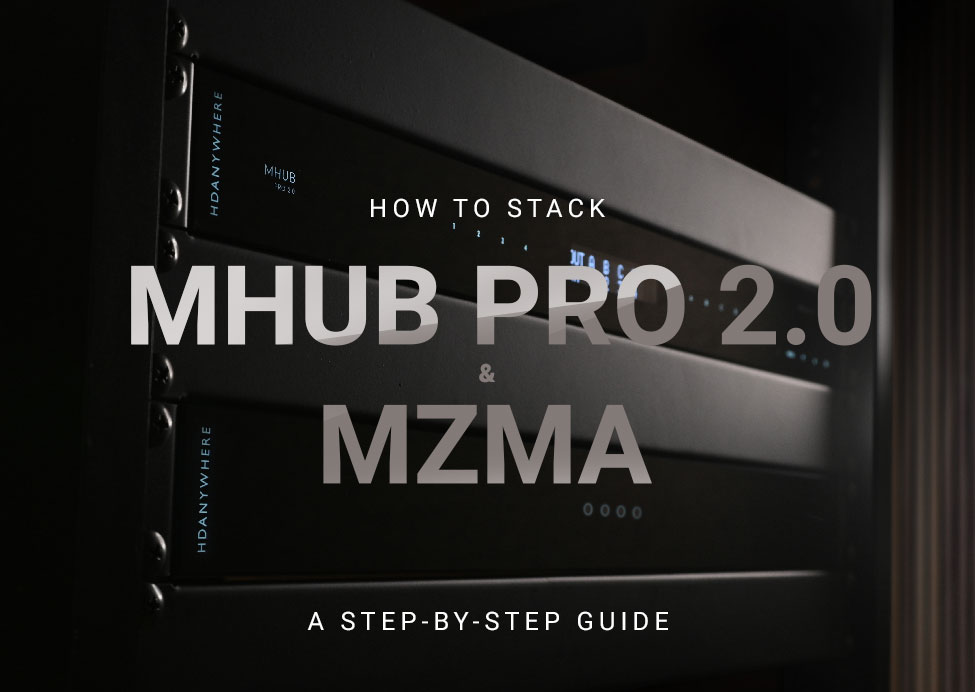
This guide will show you how to build a stacked system using an MHUB PRO 2.0 and an MZMA (6×4) 55 with uControl acting as the main method of control for the system.
Make sure the only HDA devices on the network are the ones you want to put into the Stacked System. If you still cannot discover them in the app consider your network infrastructure, the app may struggle to find the system(s) if there are things like network switches in the residence, so try simplifying it whilst going through setup.
This guide is intermediate in difficulty and assumes that you have installed MHUB before in standalone mode.
It is strongly recommended that you read this guide carefully before commissioning your stacked system to ensure all features of the system work as expected.
25 minutes (approximately) to work through.
To create a stacked system please make sure you have the following before you start:
CHECK SOFTWARE VERSIONS:
Check that ALL hardware above has been updated to the latest software version BEFORE you start configuration on uControl app.
the following terms are used throughout this guide.
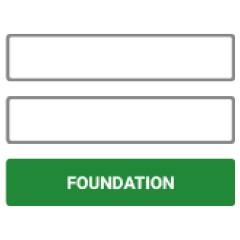
The MHUB system which is directly connected to a video source(s) is referred to as the Foundation Layer. Ideally, this system should be physically installed at the bottom of your MHUB stack. Inside uOS this system is referred to as S1 (see Stack Layer below).
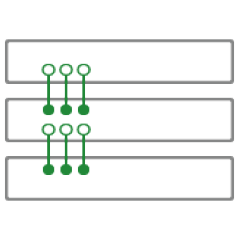
A Connection is used to define the cabled connections between each component in an MHUB/MZMA Stack. The combination of HDA devices in your Stack will determine which ports can be paired or not.
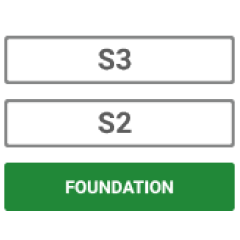
The Stack Layer is an alphanumeric identifier within uOS, starting from the Foundation Layer (Layer S1). This identifier represents the order of HDA systems that are connected to one another by a Connection. For example, if you had four HDA systems stacked together, then you would start with the Foundation Layer (Layer S1), then the second HDA device (Layer S2), followed by the third HDA device (Layer S3) and, finally, the fourth HDA device (Layer S4).
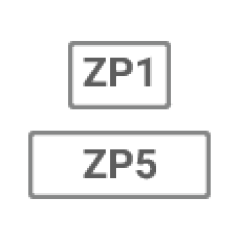
An HDA device (like a Zone Processor) designed to control MHUB and/or MZMA (6×4) 55 systems operating in Stack mode. Any Stack that needs to be controlled by uControl must have a Master / Controller present in your setup. This is identified as M1 in uOS.
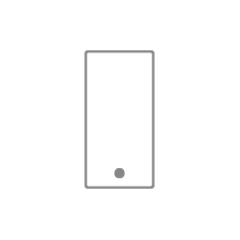
uControl is our control system for configuration and control of stacked systems. When we refer to “uControl” in this article we are referring to our app specifically.
A video and audio system is made possible by the audio ports on the back of the MHUB PRO 2.0 and MZMA (6×4) 55. Connect the 3.5mm Stereo port labelled Audio (In) on the back of the MZMA (6×4) 55 to the 3.5mm Stereo port on the back of the MHUB PRO 2.0 labelled Audio (Out).
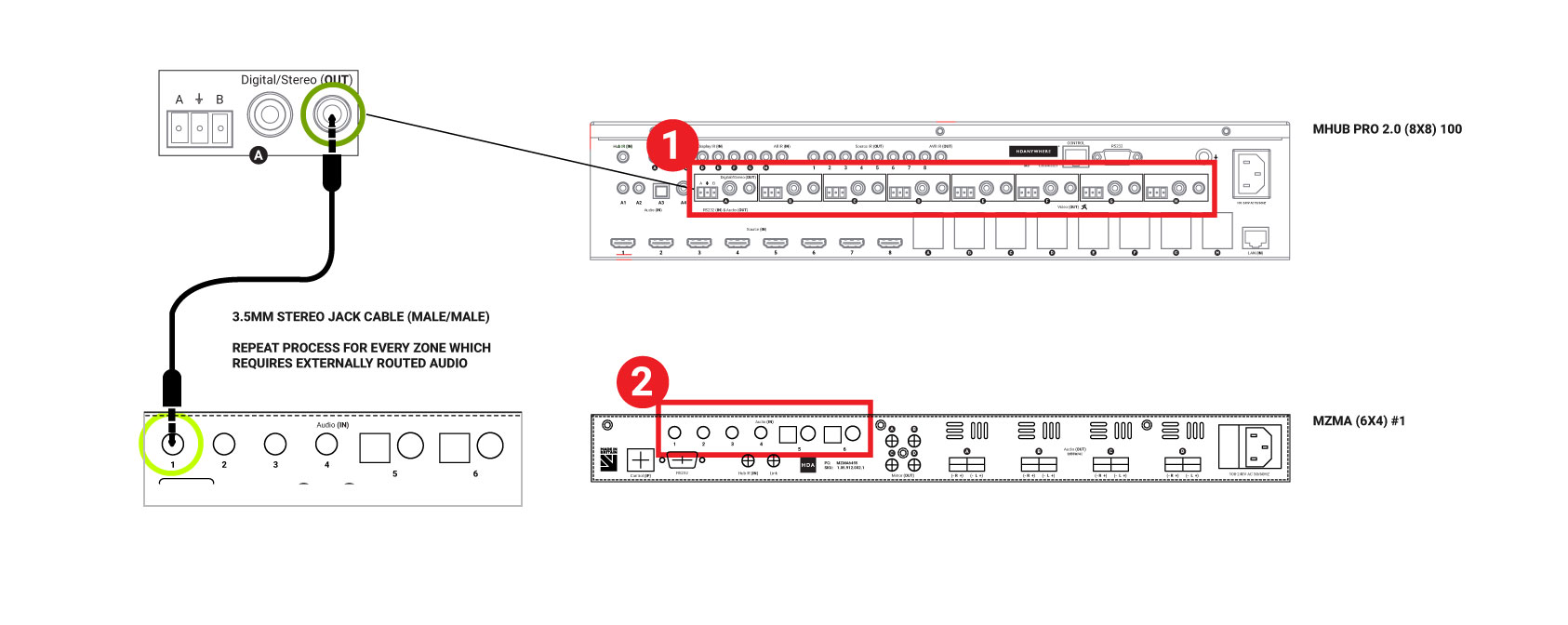
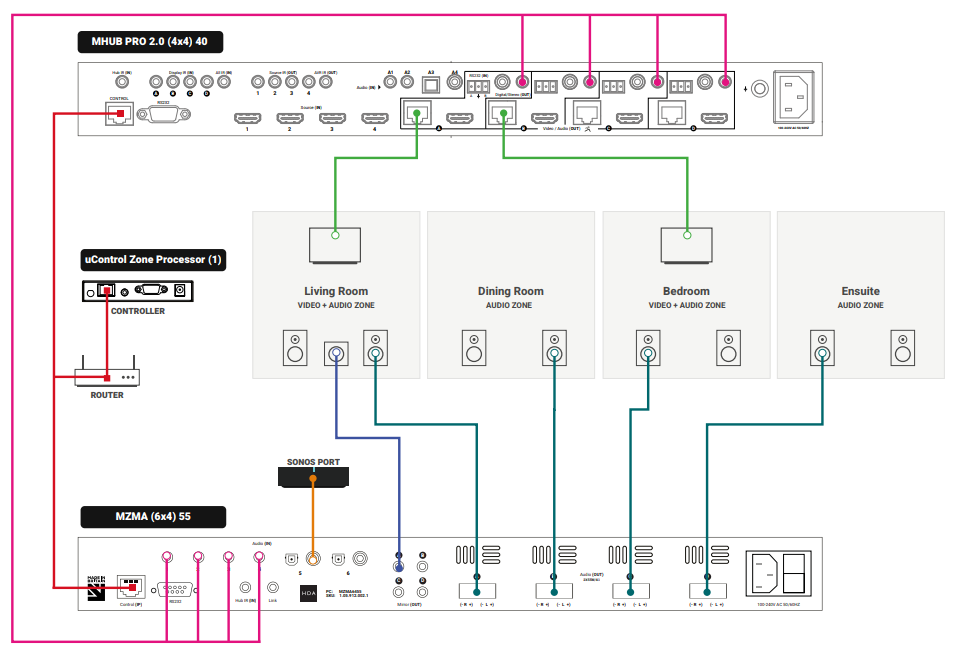
This video describes how to wire an MHUB PRO 2.0 with an MZMA (6×4) 55 to create a stack.
Ensure that your MHUB PRO 2.0 and MZMA (6×4) 55 are correctly wired for stacking covered in the part above and that the following is completed:
Configuring MHUB PRO 2.0 and MZMA (6×4) 55 to operate in stacked mode cannot be undone without resetting the system and starting again. Ensure that you have your wiring information handy and that you know exactly how the system is connected together before initialising your stack.
To get started press connect to system on the uControl Homepage.
If the HDA devices are on the network you will be presented with the option to create a STACK, VIDEO STANDALONE or AUDIO STANDALONE, choose STACK.
The Zone Processor acts as the bridge between 2 or more HDA devices and all data goes through this device, acting as a brain. It needs to be selected as the Master Controller.
Select your MHUB as the primary device, and then select MZMA as the secondary device.
Name the devices so that they’re easily identifiable.
Your HDA devices are now in Stack mode and are ready for configuration. You can now proceed to perform First Boot of your Stack with the Master Controller (M1)
Owner Accounts allow installers to add their HDA PRO account to their system for additional features, and to increase the warranty period. We recommend you do not skip this step.
Choose uControl as the Control Type.
Confirm the names of your devices.
This next step will allow us to make the manual connections between the multiple devices.
Connect your ports by linking Audio Input (1) to Audio Output (A), and the same for Audio Input (2) and Audio Output (B). Continue to do so until all your Audio Inputs are linked with your Audio Outputs. If you have 5 or more zones of audio requiring multiple MZMA’s, select MZMA (S3) from the drop down which will be your third HDA device in the stack as the MHUB PRO 2.0 is the primary, or (S1). Repeat the first steps until all Audio Inputs are assigned to Audio Outputs.
Name your inputs after what identifies them the easiest. This can be naming it after the specific source that is connected, or naming them incrementally.
Name the Zones after the rooms in the property which have the device(s) plugged into the corresponding ports. For example if the kitchen has the display plugged into Video Output (B) add this to that Zone, the same goes for the audio device Audio Output (B). To add your Outputs to the Zones select them from the dropdown box and then press +OUTPUT. Repeat these steps for all Outputs and Zones.
Once you have added all Outputs to the zone it should look like below, press CREATE ZONE to finish.
Check over your zones and make sure you have assigned your devices to the correct zones.
Now the system has been configured press “Finish” and you will be taken out of the web interface.
The last step is to remove the power cable from your Zone Processor and wait 2 minutes, then plug it back in. This is needed to apply the settings you have just changed, once the 2 minutes is up press “Continue”.
After hitting continue you will be taken into the uControl interface where you can begin setting up the necessary packs and additional features like Functions and Sequences. For more guides on setting up systems after the first boot, please refer to our uOS support page.
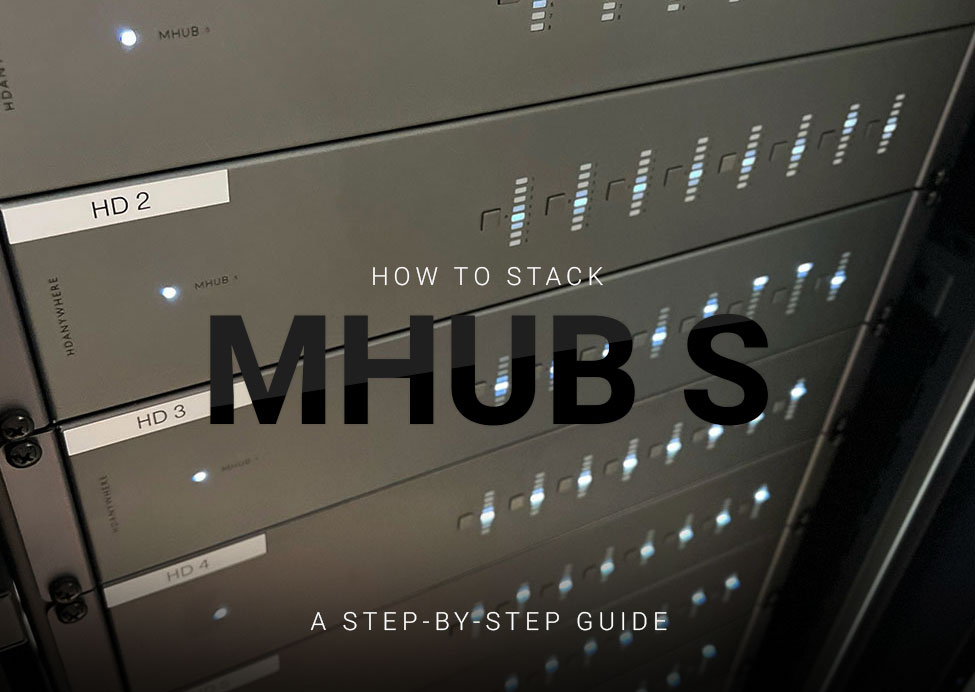
This guide will show you how to build a stacked system using two or more MHUB S with uControl acting as the main method of control for the system.
This guide is intermediate in difficulty and assumes that you have installed MHUB before in standalone mode.
Make sure the only HDA devices on the network are the ones you want to put into the Stacked System. If you still cannot discover them in the app consider your network infrastructure, the app may struggle to find the system(s) if there are things like network switches in the residence so try simplifying it whilst going through setup.
It is strongly recommended that you read this guide carefully before commissioning your stacked system to ensure all features of the system work as expected.
25 minutes (approximately) to work through.
To create a stacked system please make sure you have the following before you start:
CHECK SOFTWARE VERSIONS:
Check that ALL hardware above has been updated to the latest software version BEFORE you start configuration on uControl app.
the following terms are used throughout this guide.
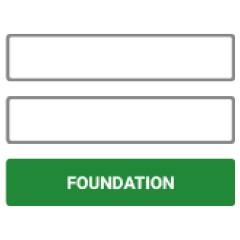
The MHUB S system which is directly connected to a video source(s) is referred to as the Foundation Layer. Ideally, this system should be physically installed at the bottom of your MHUB S stack. Inside uOS this system is referred to as S1 (see Stack Layer below).
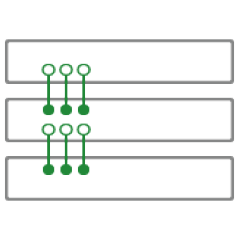
A Connection is used to define the cabled connections between each component in an MHUB Stack. The combination of HDA devices in your Stack will determine which ports can be paired or not.
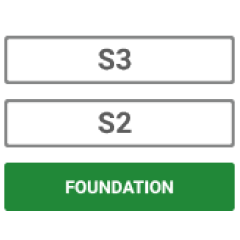
The Stack Layer is an alphanumeric identifier within uOS, starting from the Foundation Layer (Layer S1). This identifier represents the order of MHUB systems that are connected to one another by a Connection. For example, if you had four MHUB S systems stacked together, then you would start with the Foundation Layer (Layer S1), then the second MHUB S (Layer S2), followed by the third MHUB S (Layer S3) and, finally, the fourth MHUB S (Layer S4).
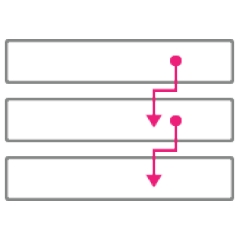
MHUB S supports infrared (IR) passback from any display receiver connected to any MHUB system to another MHUB, through a process called IR Cascading. IR Cascading works from the top of your Stack, down the MHUB Stack Layers, until it reaches the Foundation Layer Source IR outputs or is instructed to stop elsewhere by uOS.
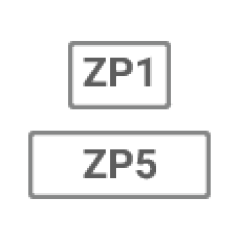
An HDA device (like a Zone Processor) designed to control MHUB and/or MZMA systems operating in Stack mode. Any Stack that needs to be controlled by uControl must have a Master / Controller present in your setup. This is identified as M1 in uOS.
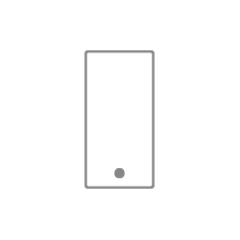
uControl is our control system for configuration and control of stacked systems. When we refer to “uControl” in this article we are referring to our app specifically.
Stacking video and cascading IR is made possible by two ports on the rear of each MHUB S.
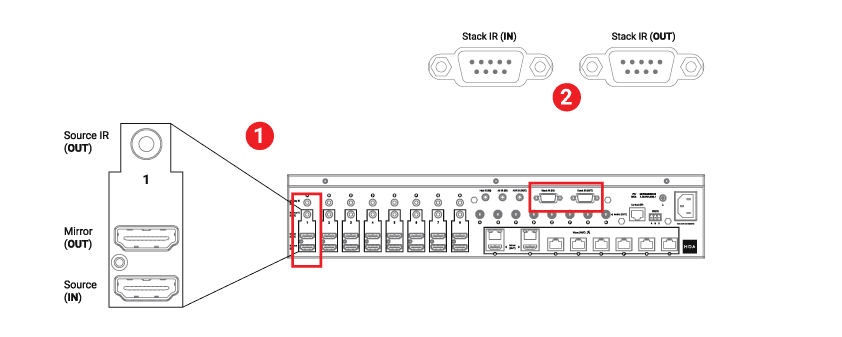
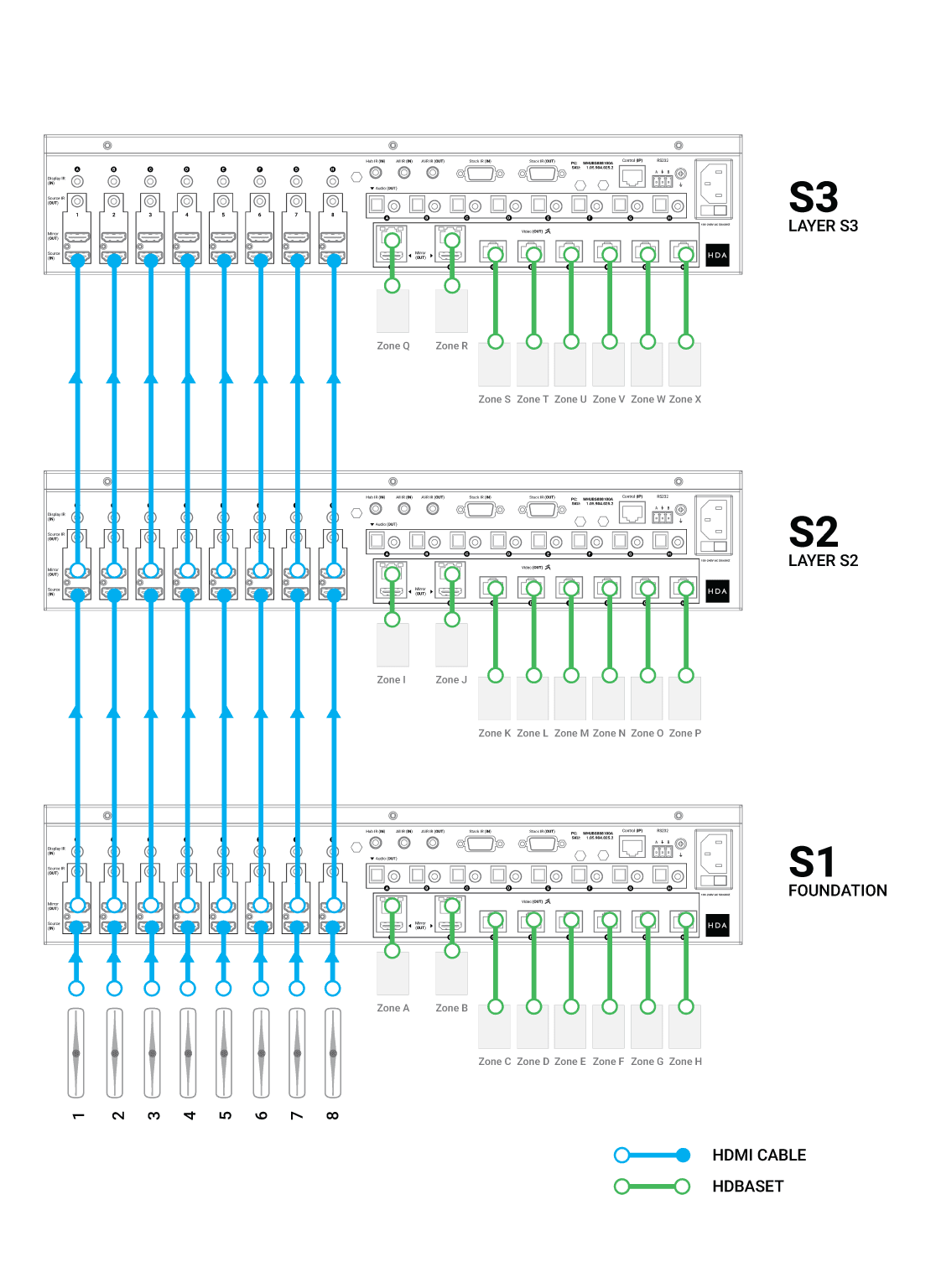
This video describes how to wire MHUB S systems together to create a stack.
If you plan to control your video input/sources using the original source remote control from displays served by stacked MHUB S then you will need to cascade IR down your stack.
There are some general rules to follow when doing this:
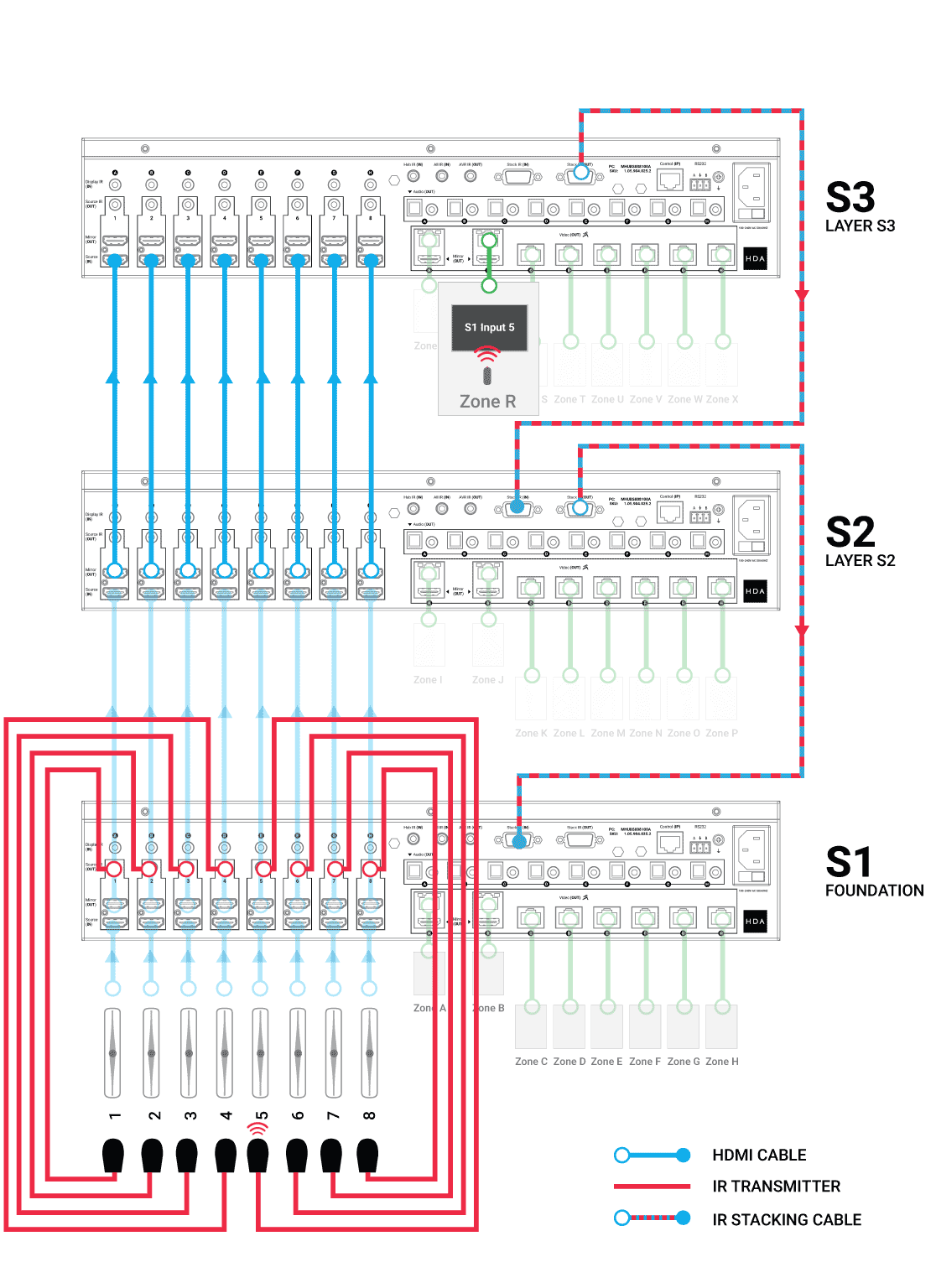
This video describes how to send IR from a stacked MHUB S to the Foundation Layer.
Ensure that your MHUB S systems are correctly wired for stacking covered in the part above and that the following is completed:
Configuring MHUB to operate in stacked mode can not be undone without resetting the system and starting again. Ensure that you have your wiring information handy and that you know exactly how the system is connected together before initialising your stack.
To get started press connect to system on the uControl Homepage.
If the HDA devices are on the network you will be presented with the option to create a stack, video standalone or audio standalone, as this contains two MHUB S’ it is a Stack.
The Zone Processor acts as the bridge between 2 or more HDA devices and all data goes through this device, acting as a brain. It needs to be selected as the Master Controller.
Next we need to choose our layers, starting with the Foundation Layer. Press identify to the right of the HDA device to make the power LED blink, when you know which is which select your primary MHUB for 1 and the other HDA device for 2, then hit continue.
The order of your physical stack may be different to the order in uControl, as the MHUB with the IP address 192.168.11.147 could be the Foundation layer. It is important to mirror the order of the MHUB’s.
Name the devices so that they’re easily identifiable.
Your MHUB’s are now in Stack mode and are ready for configuration. You can now proceed to perform First Boot of your Stack with the Master Controller (M1)
Owner Accounts allow installers to add their HDA PRO account to their system for additional features, and to increase the warranty period. We recommend you do not skip this step.
Choose uControl as the Control Type.
Confirm the names of your devices.
This next step will allow us to make the manual connections between the multiple devices.
This is where you tell the system how it is all linked. In this example source device 1 will be connected to Source (In)1 of the first layer (S1) in the stack and then mirrored with a shorter HDMI cable going into Source (In)1 of the second layer (S2), meaning the source will be available on both MHUB’s and therefore more zones. The same goes for Input 2 being paired with Source 2 on the second layer. Make sure to repeat how ever many times needed for your amount of source devices.
A zone is where a display is located, so name the zones after the room those displays are in. To add an output to a zone, choose which output from the list and then press “+OUTPUT”, check that the output has been added below in bold and then press “Create Zone”. Repeat process for all zones.
Now the system has been configured press “Finish” and you will be taken out of the web interface.
The last step is to remove the power cable from your Zone Processor and wait 2 minutes, then plug it back in. This is needed to apply the settings you have just changed, once the 2 minutes is up press “Continue”.
After hitting continue you will be taken into the uControl interface where you can begin setting up the necessary packs and additional features like Functions and Sequences. For more guides on setting up systems after the first boot, please refer to our uOS support page.
Some devices no longer have built in IR receivers. To enable them to be used with the uControl app you can add a third party device called FLIRC. This connects to a source device via USB and turns IR codes into control commands the source device recognises.
The Flirc device can be found here – Flirc
Install the Flirc software on your computer, and install this profile onto your laptop/PC – NVIDIA Shield
Load up the Flirc software and in the top left click File, and then Load Configuration and choose the NVIDIA Shield profile you have just downloaded
Remove your Flirc from the laptop/PC and connect it to the female USB port on the back of your NVIDIA Shield. Next place the IR transmitter from you HDANYWHERE device on or near to the Flirc.

Once this is done you can install the NVIDIA Shield IR pack and control your NVIDIA device with uControl.
If your HDA device has uControl, you can download IR or IP packs to control thousands of third party devices from the interface of the uControl mobile app. In this guide you will see how to browse our extensive library to download and control the packs for your devices.
From the main screen navigate to the menu in the top left.
Look for the settings icon located in the bottom left corner.
From here press Access System.
In this menu press “Manage uControl Packs”.
Now we are in uOS press Add New and a pop up window will appear, press uControl Pack.
You must now select if you’re installing a pack for a source device or a display/output.
Once you have chosen the port you need to select the device type, its manufacturer and model then press install.
The last step is to test the commands to make sure you have the correct pack installed, if you get a response press install.
You will see your available sources at the top of the uControl Homepage, and you can use these icons to switch between inputs.
If your HDA device has uControl, you are able to use Functions which allow you to manage the on/off, up/down, mute/unmute and open/close state of your devices and include them into your sequences.
From the main screen navigate to the menu in the top left.
Look for the settings icon located in the bottom left corner.
From here press “Access System”.
In this menu press “Manage Sequences”.
The webUI can also be easily accessed by typing you devices IP address into a website URL.
We are now in the sequences page where you can see your available sequences, and current functions. Press “Add New”.
Now we need to create your Function.
Certain zones won’t require your Functions to be present in them as the devices you’re controlling are in another room, so select which Functions are required where appropriate.
Open the menu in the top left and you will see your available Sequences.
If your HDA device has uControl, you are able to setup Sequences which allow you to combine commands together to trigger a response from the system. This can be useful for scheduling certain actions like switching on/off a rooms devces at the push of a button.
From the main screen navigate to the menu in the top left.
Look for the settings icon located in the bottom left corner.
From here press “Access System”.
In this menu press “Manage Sequences”.
The webUI can also be easily accessed by typing you devices IP address into a website URL.
We are now in the sequences page where you can see your available sequences, and current functions. Press “Add New”.
Now we need to input the details of your Sequence.
We have the description of our Sequence, but now need to add the commands.
The next command speaks to the source device AppleTV by firstly going to the main menu. From here the next action command is “Enter”, which will open up AppleTV movies as it is the first icon in the menu. It also has a half a second delay before the second action is executed.
Certain rooms won’t require sequences to be present in them as the devices you’re controlling are in another room, so select which Sequences are required where appropriate.
Open the menu in the top left and you will see your available Sequences.
Using a Rithum Switch along with an MHUB or Zone Prossesor you can use the device and uControl to execute sequences in uControl/uOS to control your home automation.
Below you will find a step by step how-to guide:
Using an Elgato Stream Deck along with an MHUB or Zone Prossesor you can use the Elgato device and our API to send commands to uControl/uOS to control virtually any display, source inputs and lighting control.
Below you will find a step by step how-to guide:
Your HDA device will be supplied with the latest stable software version already installed. To access the latest features or maintain your system, it is recommended that you perform periodic updates to the OS. This process must be done manually as we do not push updates to systems automatically. Ensure that your system has access to a good internet connection and that power to your HDA device is stable during the process.
Launch uControl and you will see the home page.
This is the advanced screen where you can find your devices, connect over WiFi, reset your system and more.
If you don’t have this you can get it by finding the IP address of your device.
A. If there is an available update press “Update Device”.
B. If your device is already up to date, exit this page.
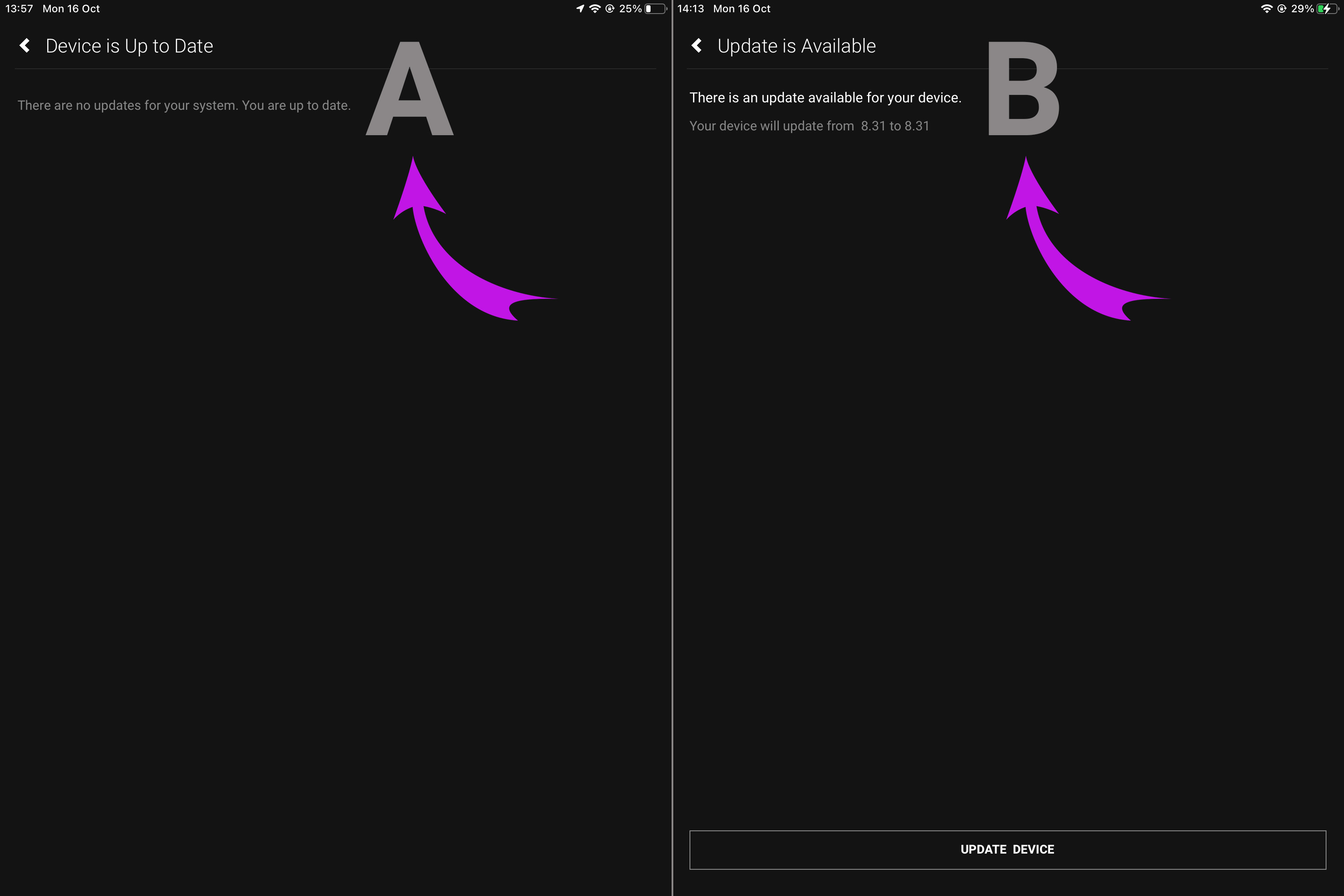
To proceed accept the End User Licence Agreement (EULA) and Privacy Statement.
This process can take up to 5 minutes, however, depending on your network it could be longer.
uControl will display your OS Version.
If you’re already connected to a system then you will need to access uControl’s settings. From the main screen you will see something similar to this (see below). From here, look for a menu icon (three horizontal lines) in the top left corner, press that to reveal the Zone selector and Zone control menu.
Look for the settings icon located in the bottom left corner.
This will take you to your devices service page.
From this page you can also find your devices, and reset one. To find out more check out our uOS Utilities page.
If you have a stacked system, or multiple devices they will show here.
If your device is updateable it will start, and include which version you’re updating to.
To continue please acknowledge the legal terms.
This process can take up to 5 minutes, however, depending on your network it could be longer.
uControl will now let you know the update is complete.
Your HDA device will be displayed as an available system when connected to uControl. You may have more than one device connected, or be operating a stack and need to see which devices are connected.
Launch uControl and you will see the home page.
This is the advanced screen where you can find your devices, connect over WiFi, reset your system and more.
This is where your connected devices will show.
If you’re already connected to a system then you will need to access uControl’s settings. From the main screen you will see something similar to this (see below). From here, look for a menu icon (three horizontal lines) in the top left corner, press that to reveal the Zone selector and Zone control menu.
Look for the settings icon located in the bottom left corner.
This will take you to your devices service page.
From this page you can also update, and reset your HDA device. To find out more check out our uOS Utilities page.
If you have a stacked system, or multiple devices they will show here.
Your HDA device broadcasts its IP address using a protocol called mDNS over your Local Area Network (LAN). The easiest way to find your IP address is to use our app, uControl.
Launch uControl and you will see the Home Page.
This is your Advanced Page where you can find the HDA systems connected to your network.
Your connected devices will show here along with their IP address.
If you’re already connected to a system then you will need to access uControl’s settings. From the main screen you will see something similar to this (see below). From here, look for a menu icon (three horizontal lines) in the top left corner, press that to reveal the Zone selector and Zone control menu.
Look for the settings icon located in the bottom left corner.
This is your device page which displays your model and IP address, if you want a list of all connected devices go to utilities.
This page is where you can update, reset or find your available connected systems.
Here you will see all your connected devices, and their IP addresses.
You can also use an mDNS network scanner to find your devices IP address. There are many network scanners to choose from, we recommend using Advanced IP Scanner as it is efficient and free.