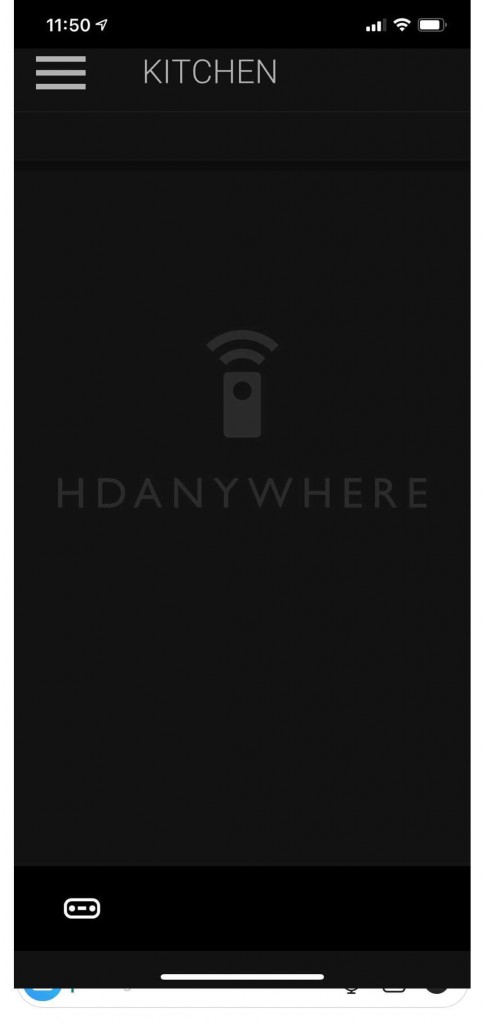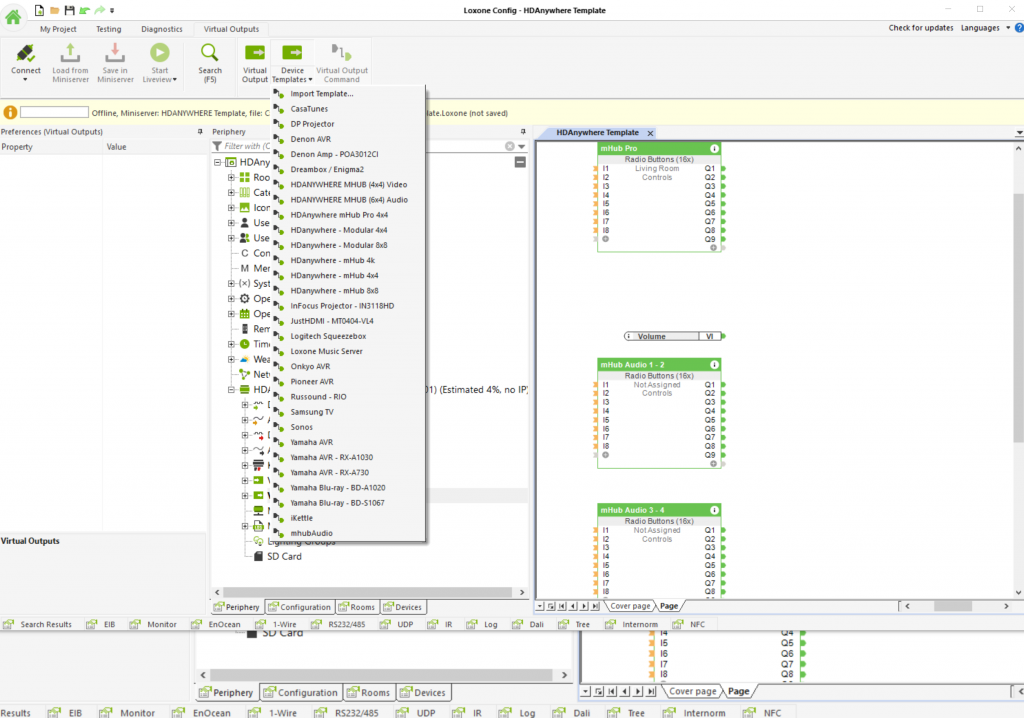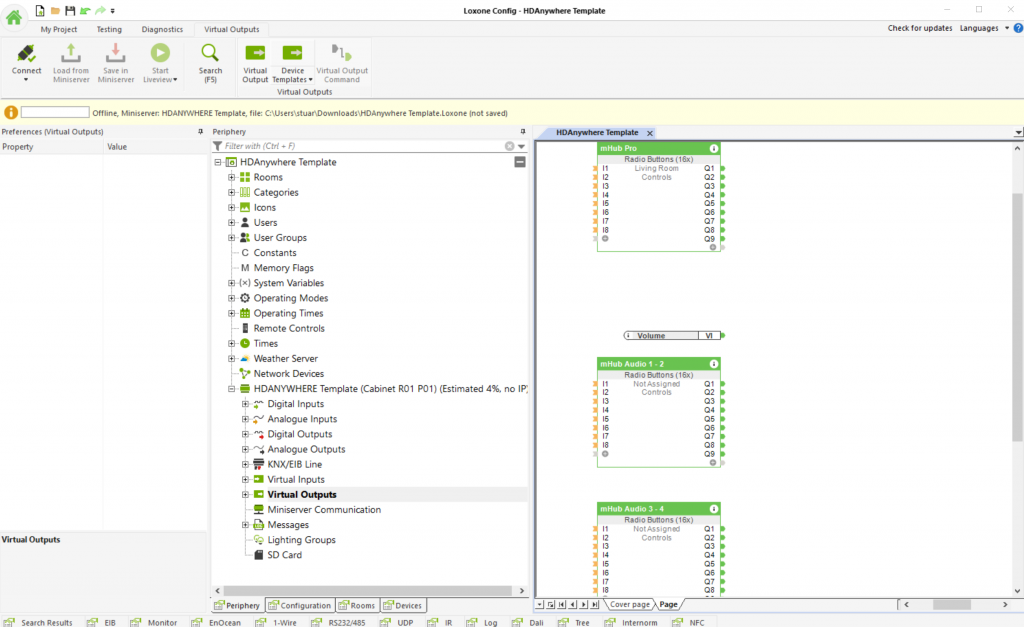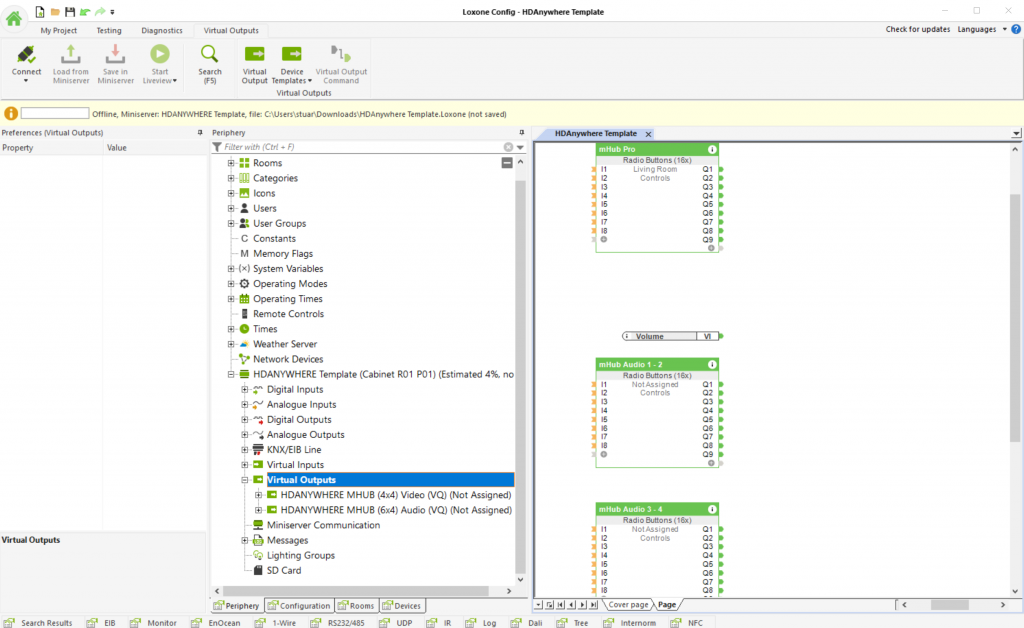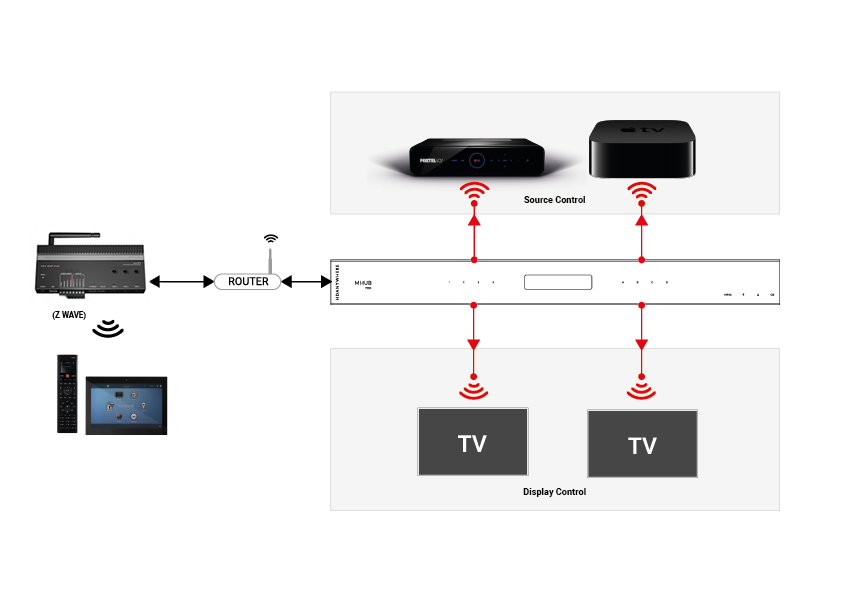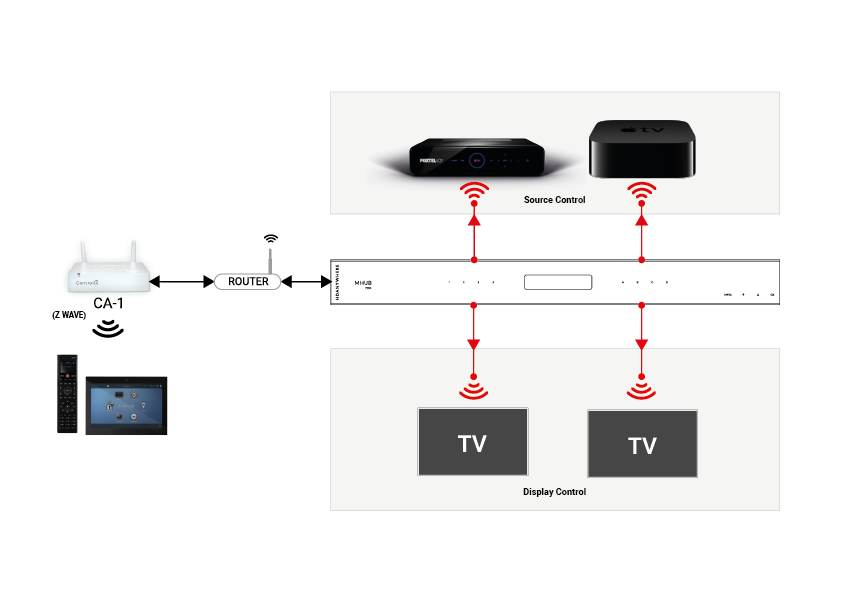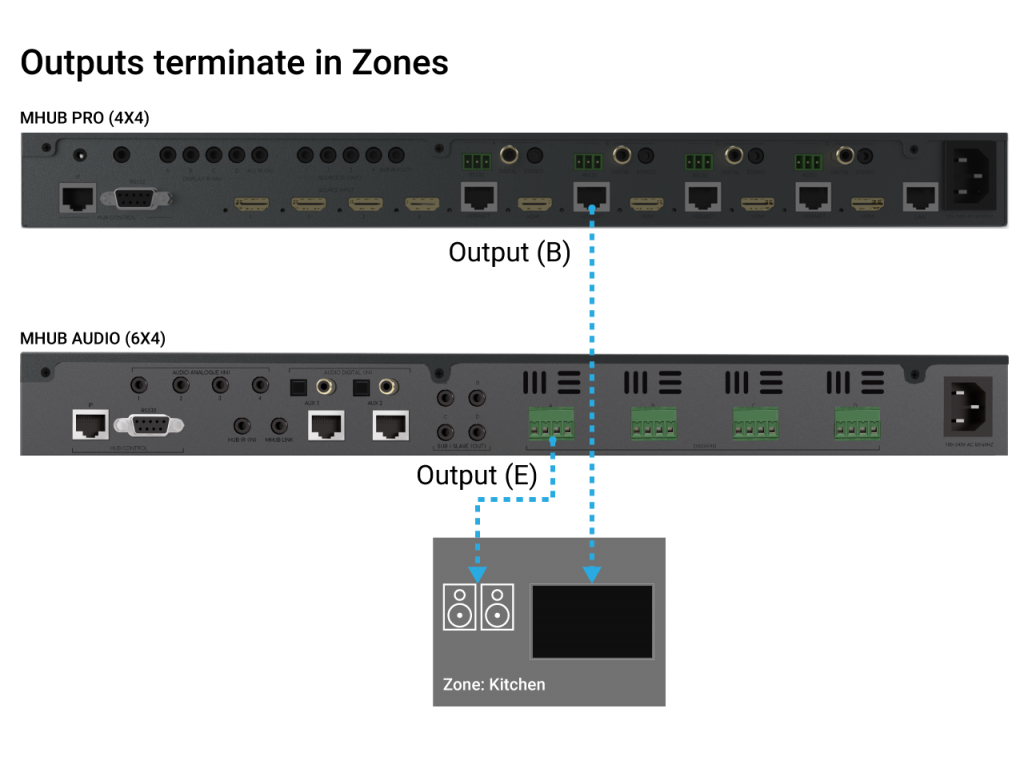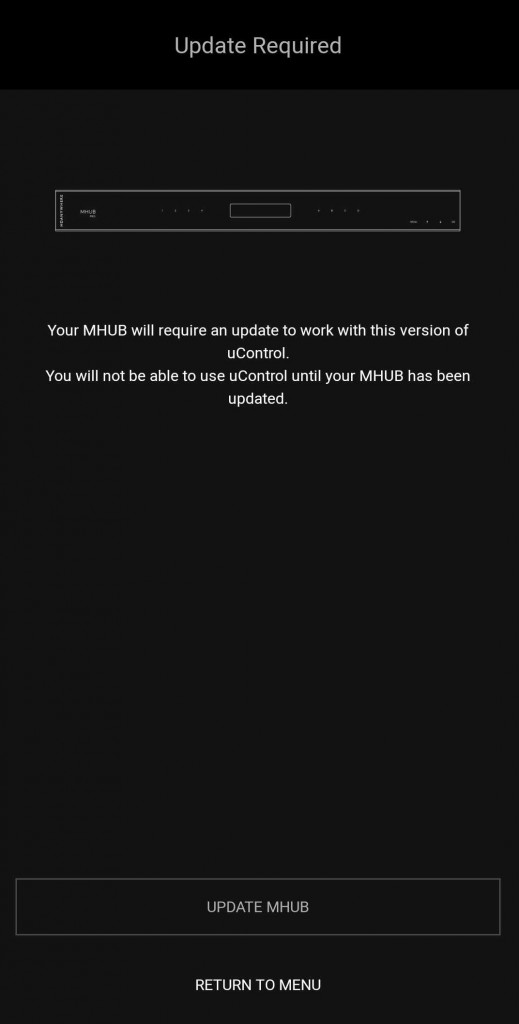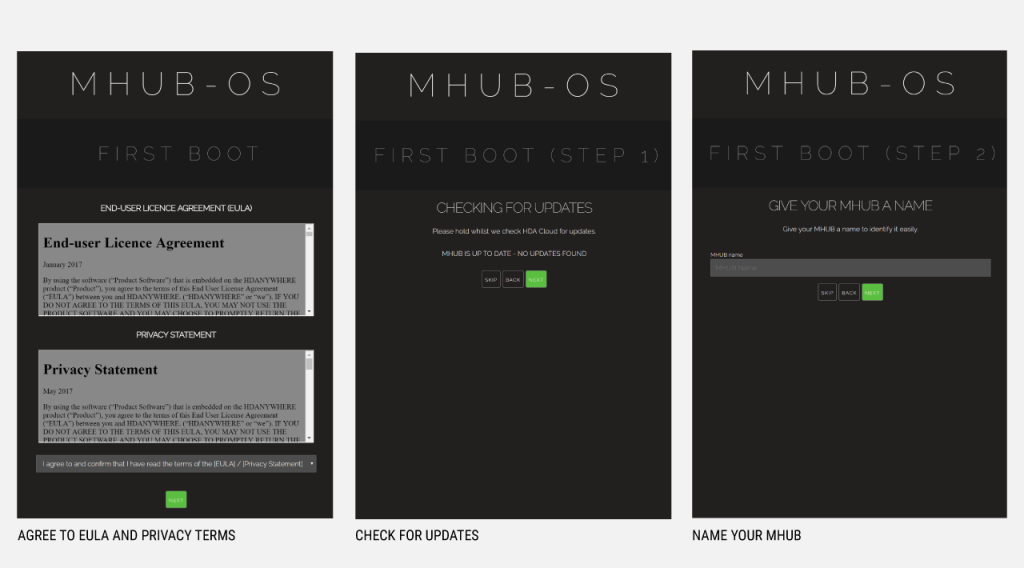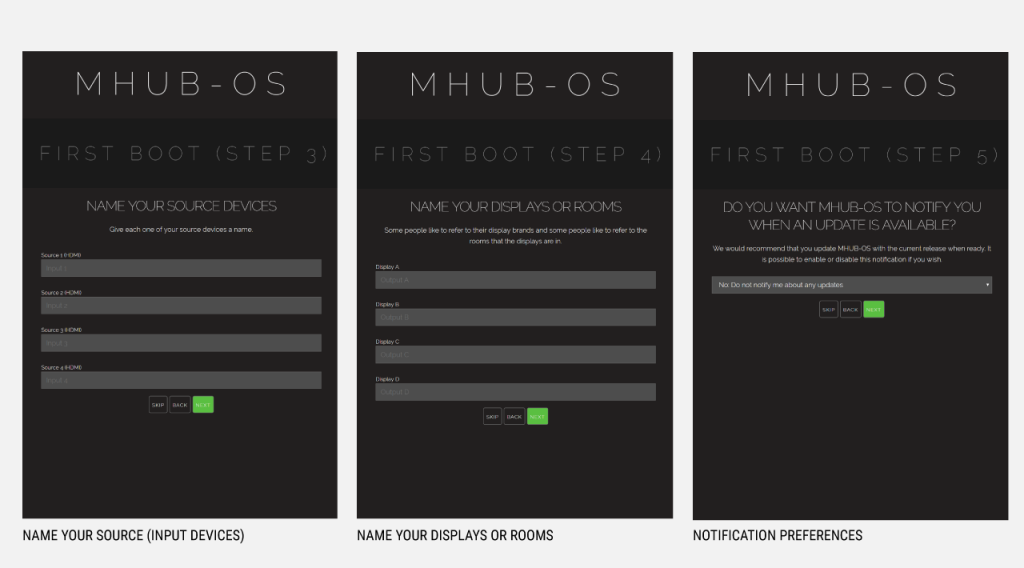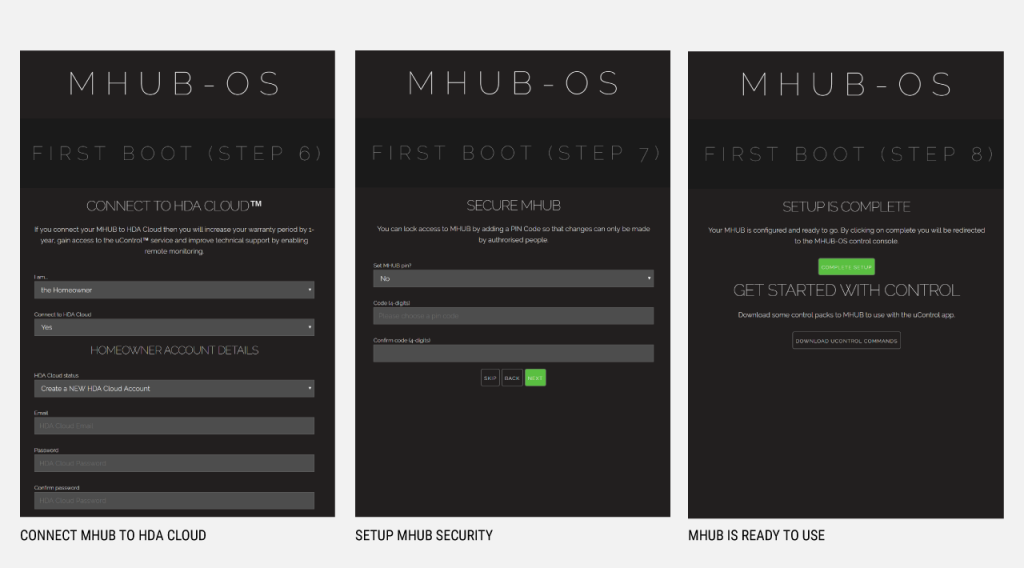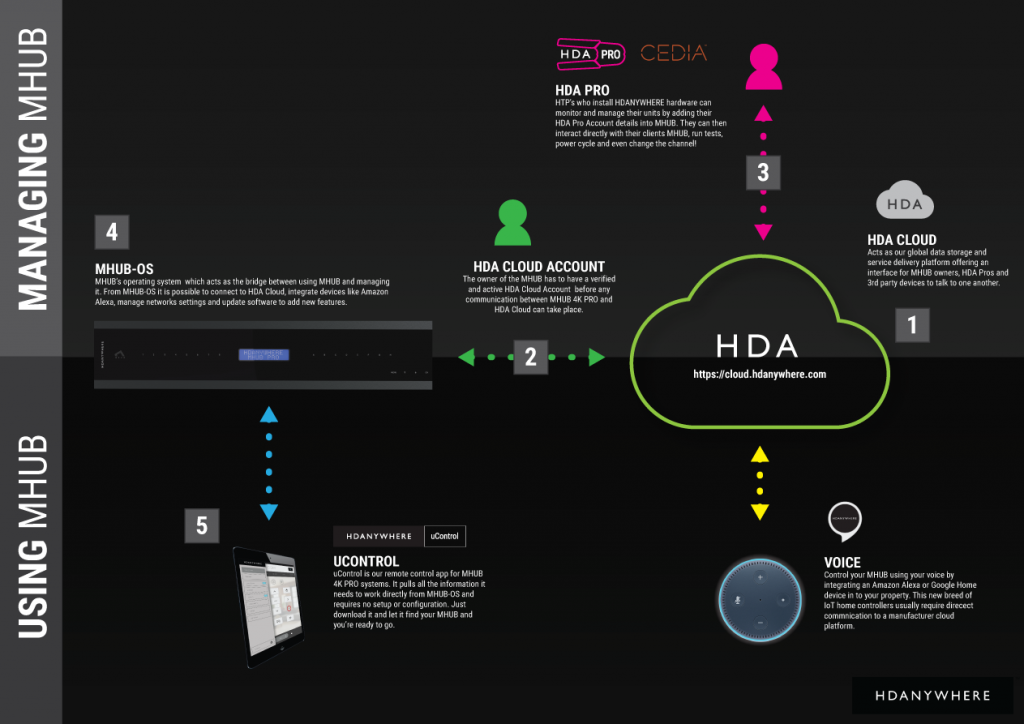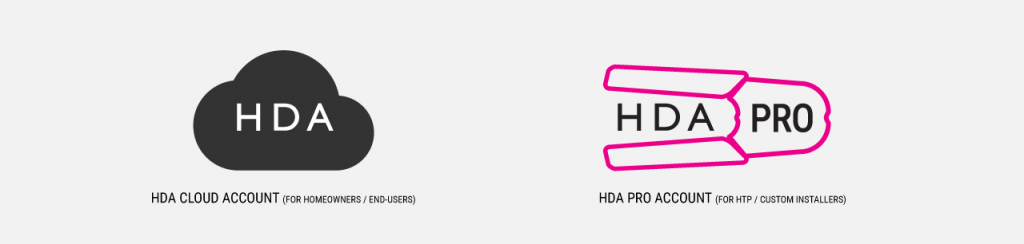This bug has been resolved in uControl on iOS (2.4.7.1.0.2). You must delete uControl from your iOS device first and reinstall it from the App Store for the patch to apply.
We have received reports from customers informing us that input labels and switching ability has been lost in the latest release of uControl on iOS (version 2.4.6.1.0.4).
Affected systems will present the following symptoms:
The problem exists exclusively within uControl on iOS. We recommend that you do not change your MHUB settings, run any updates or change any configuration. The repair will be delivered via a patch applied to the uControl app.
- App will find and connect to MHUB as normal.
- App will load in to zone as normal.
- App will not display switching/uControl pack options
The error involves MHUB systems from late 2016 / early 2017 which were sold on MHUB-OS version 7.0 or lower and then upgraded. When these systems were upgraded to MHUB-OS version 8.0+ a one-time script was required to convert data from the old format (version 7 and below) to the new format (version 8 and above) which is active today still. To maintain backwards compatibility the original data format was kept on older systems.
uControl (version 2.4.6.1.0.4) contains updates for brand new systems (MHUB PRO 2.0) and MHUB AUDIO operating in stacked mode and removes the backwards check for compatibility. This has been confirmed as the source of the issue.
This blog post will update daily to help keep track of our progress and attempt to rectify the problem.
Update timeline
Wednesday 24th June 2020
Testing confirmed OK overnight. uControl on iOS (2.4.7.1.0.2) deployed to general userbase.
We recommend a fresh install, by deleting the app from your iOS device then reinstalling from the app store.
Tuesday 23rd June 2020
Patch is being tested. Please email us (support@hdanywhere.com) if you would like to beta test this release.
Monday 22nd June 2020
Cause has been identified and work on patch is underway.
Sunday 21st June 2020
Senior technical staff upgrade issue urgency level. Developers begin work to start identifying cause.
Saturday 20th June 2020
First notice of problem reported. Customer services respond using standard procedures.
Friday 19th June 2020
uControl on iOS (2.4.6.1.0.4) deployed to general userbase.